PS调出人物照片柔美的落日黄昏色 - PS调色教程
作者 Sener 来源 PS联盟 发布时间 2010-10-01
11、创建曲线调整图层,对蓝色进行调整,参数设置如图19,效果如图20。
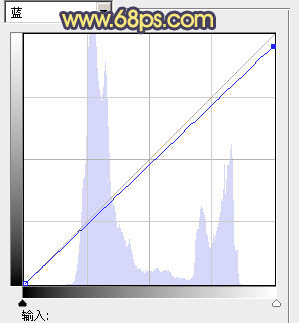
<图19>

<图20>
12、创建可选颜色调整图层,对红,黄,白进行调整,参数设置如图21 - 23,确定后用黑色画笔把人物脸部及肤色部分擦出来,效果如图24。
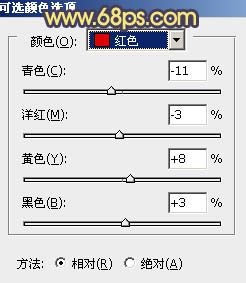
<图21>
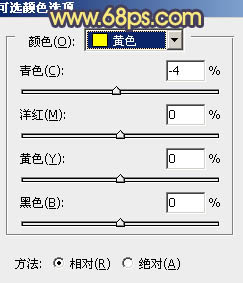
<图22>
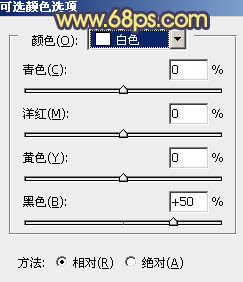
<图23>

<图24>
13、新建一个图层,盖印图层。图层混合模式改为“正片叠底”,不透明度改为:20%,加上图层蒙版用黑色画笔把人物及周围部分擦出来,效果如下图。
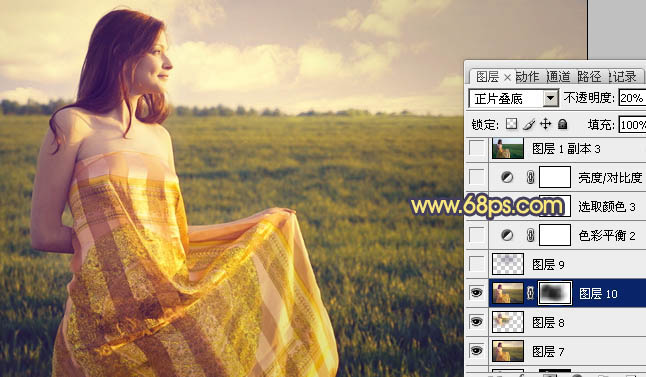
<图25>
14、新建一个图层,图层混合模式改为“滤色”,把前景颜色设置为:#49156D,用画笔把下图选区部分涂上一些补色。
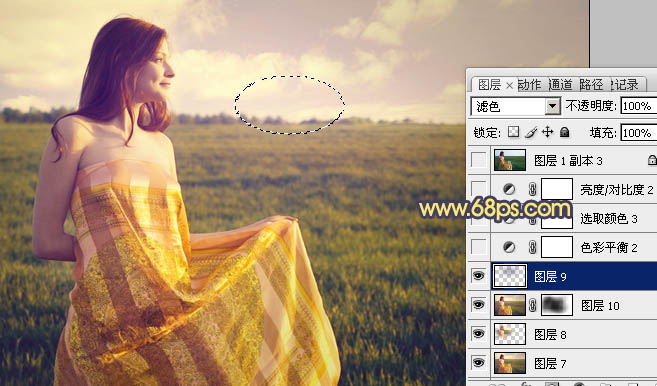
<图26>
最后再调整一下细节和整体颜色,完成最终效果。
| 上一页123 |
