PS调出人物照片柔美的落日黄昏色 - PS调色教程
作者 Sener 来源 PS联盟 发布时间 2010-10-01
5、创建色彩平衡调整图层,对中间调进行调整,参数设置如图8,效果如图9。
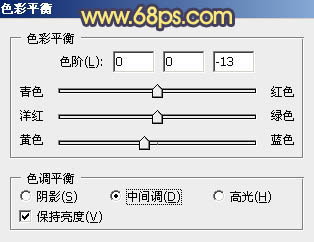
<图8>

<图9>
6、创建可选颜色调整图层,对红,黄,黑进行调整,参数设置如图10 - 12,效果如图13。
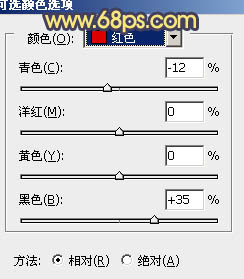
<图10>
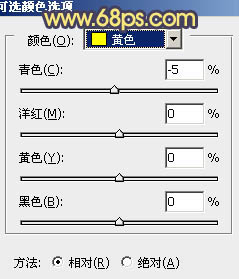
<图11>
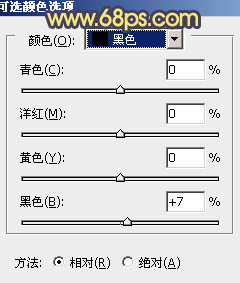
<图12>

<图13>
7、按Ctrl + Alt + ~ 调出高光选区,新建一个图层填充颜色:#CE96F5,图层混合模式改为“滤色”,不透明度改为:30%,加上图层蒙版,只保留人物部分其他部分用黑色画笔擦掉。
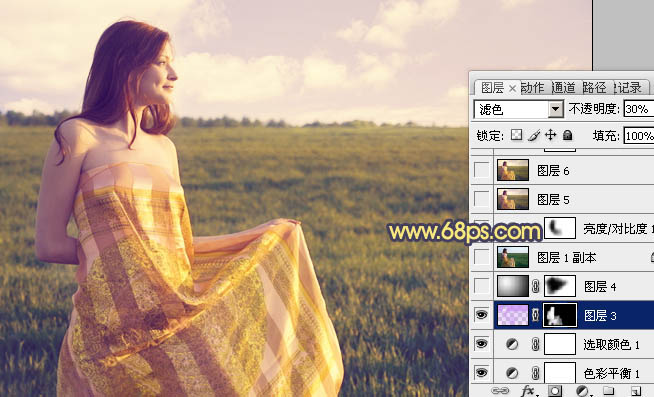
<图14>
8、新建一个图层,选择渐变工具,由左上向右下拉出白色至黑色径向渐变。确定后把图层混合模式改为“正片叠底”,不透明度改为:20%,加上图层蒙版用黑色画笔把人物及周围部分擦出来,效果如下图。
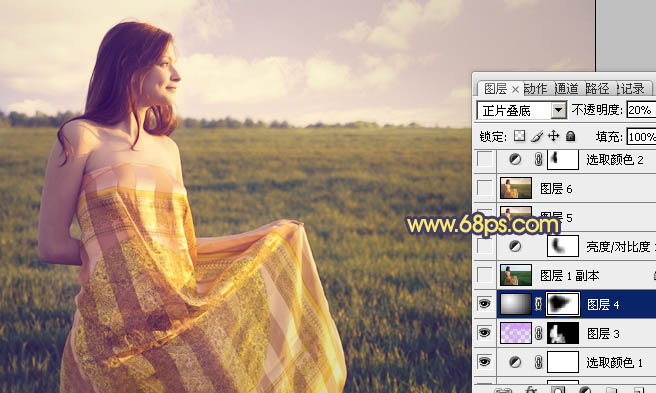
<图15>
9、把背景图层复制一层,按Ctrl + Shift + ] 置顶,图层混合模式改为“柔光”,不透明度改为:10%,效果如下图。
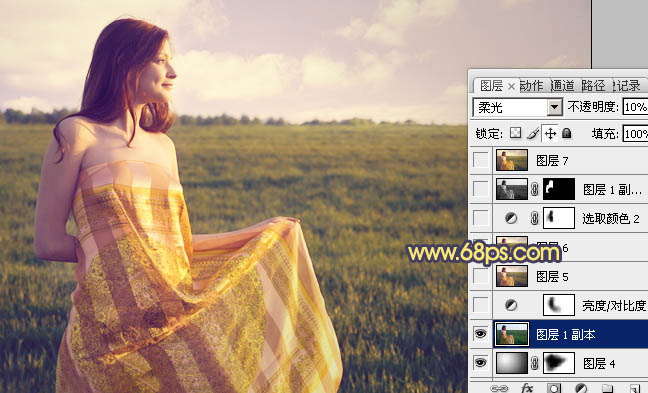
<图16>
10、创建亮度/对比度调整图层,参数设置如图17,确定后用黑色画笔把人物脸部及肤色部分擦出来,效果如图18。
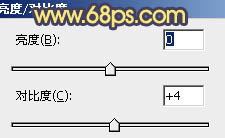
<图17>
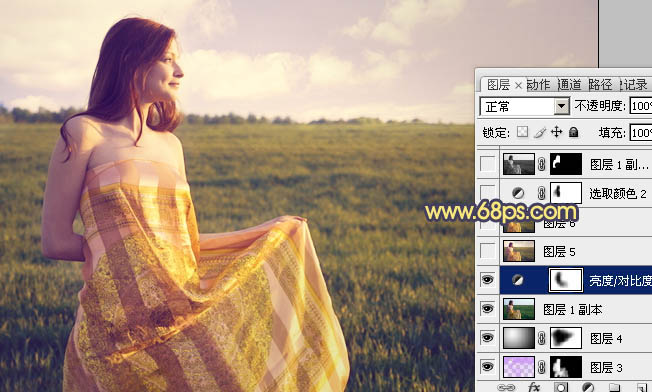
<图18>
| 上一页123下一页 |