Photoshop将外景MM照片调出古典的蓝褐色效果
作者 Sener 来源 PS联盟 发布时间 2010-07-31
11、新建一个图层,填充颜色:#32096F,图层混合模式改为“柔光”,图层不透明度改为:25%,加上图层蒙版,用黑色画笔把中间部分擦出来,效果如下图。

<图19>
12、创建亮度/对比度调整图层,参数设置如图20,确定后用黑色画笔把人物部分擦出来,效果如图21。

<图20>

<图21>
13、创建曲线调整图层,对蓝色进行调整,参数设置如图22,效果如图23。
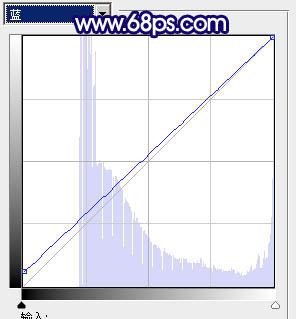
<图22>

<图23>
14、创建可选颜色调整图层,参数设置如图24,效果如图25。
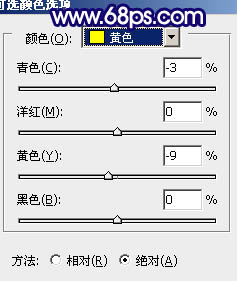
<图24>

<图25>
15、按Ctrl + Alt + ~ 调出高光选区,新建一个图层填充颜色:#FBF0B4,图层混合模式改为“正片叠底”,图层不透明度改为:5%,效果如下图。

<图26>
最后调整一下整体颜色,完成最终效果。
| 上一页123 |
