Photoshop将外景MM照片调出古典的蓝褐色效果
作者 Sener 来源 PS联盟 发布时间 2010-07-31
本教程介绍较为古典色调图片调色方法。这类照片一般以黄褐色为主,调色的时候只要把图片中较为鲜丽的颜色调暗,饱和度降低,再调成较为统一的暗色。看上去有点怀旧即可。
原图
最终效果
1、打开原图素材,创建色相/饱和度调整图层,选择黄色,用吸管点背景部分的草地,吸取颜色,然后适当调整,参数设置如图1,效果如图2。
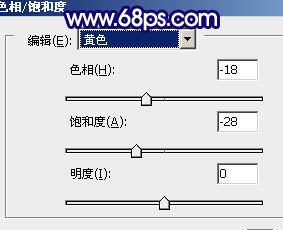
<图1>

<图2>
2、按Ctrl + J把当前色相/饱和度调整图层复制一层,加强一下颜色,效果如下图。

<图3>
3、创建可选颜色调整图层,对红,黄,中性色进行调整,参数设置如图4 - 6,确定后用黑色画笔把人物部分擦出来,效果如图7。
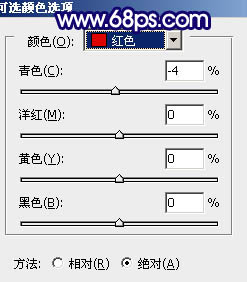
<图4>
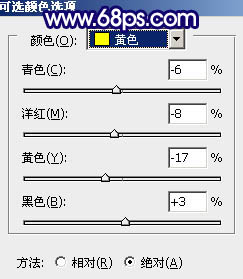
<图5>
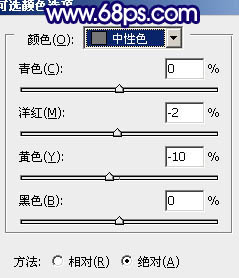
<图6>

<图7>
4、再创建可选颜色调整图层,对红,黄,进行调整,参数设置如图8 - 9,确定后用黑色画笔把人物部分擦出来,效果如图10。
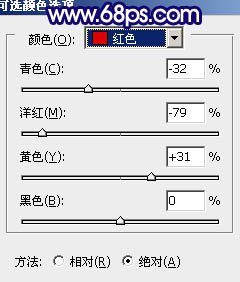
<图8>
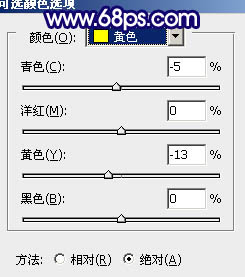
<图9>

<图10>
| 123下一页 |

