Photoshop调出人物照片强对比冷暖色-PS调色教程
作者 Sener 来源 PS联盟 发布时间 2010-07-27
11、再创建曲线调整图层,对蓝色进行调整,参数设置如图28,确定后只保留人物脸部,其它部分用黑色画笔擦出来。
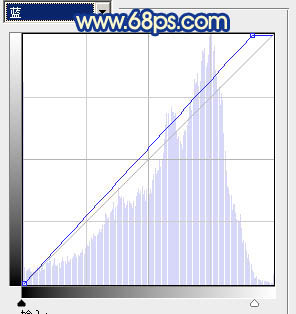
<图28>
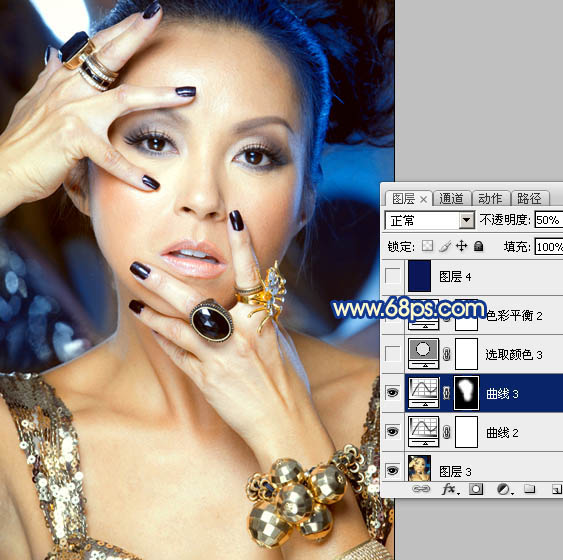
<图29>
12、创建可选颜色调整图层,对白色进行调整,参数设置如图30,确定后再创建色彩平衡调整图层,参数设置如图31,效果如图32。
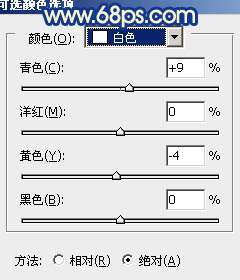
<图30>
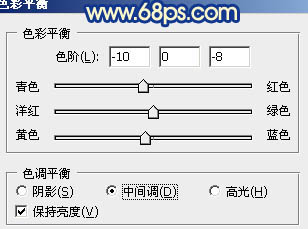
<图31>

<图32>
13、新建一个图层,填充颜色:#0B1658,图层混合模式改为“滤色”,图层不透明度改为:10%,如下图。

<图33>
最后调整一下整体颜色,完成最终效果。
| 上一页1234 |
