Photoshop调出人物照片强对比冷暖色-PS调色教程
作者 Sener 来源 PS联盟 发布时间 2010-07-27
7、按Ctrl + M 调整曲线,对明度,a,b通道进行调整,参数设置如图18 - 20,效果如图21。
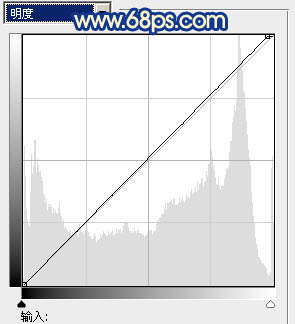
<图18>
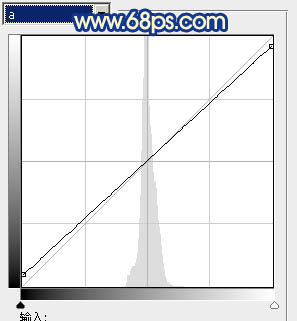
<图19>
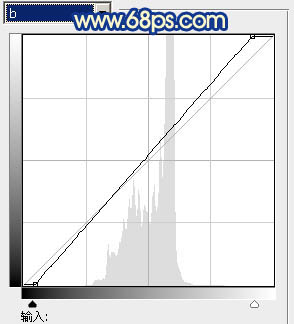
<图20>

<图21>
8、创建渐变映射调整图层,颜色设置如图22,确定后把图层混合模式改为“强光”,图层不透明度改为:10%,如图23。
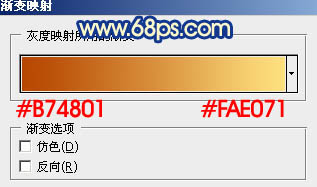
<图22>
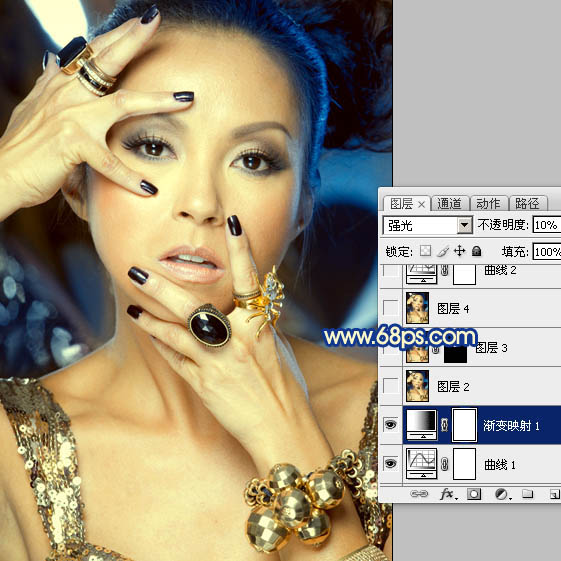
<图23>
9、新建一个图层,盖印图层,选择菜单:图像 > 应用图像,参数设置如图24,效果如图25。到这里Lab颜色调色完成,选择菜单:图像 > 模式 > RGB颜色,选择不拼合。

<图24>

<图25>
10、创建曲线调整图层,对蓝色进行调整,参数设置如图26,效果如图27。
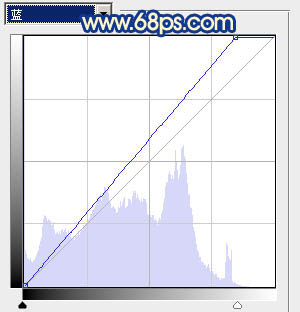
<图26>

<图27>
| 上一页1234下一页 |