PS人物照片调色教程:调出外景MM温馨的咖啡色暖色调
作者 Sener 来源 PS联盟 发布时间 2010-07-25
11、创建可选颜色调整图层,调整一下背景颜色,参数设置如图32,效果如图33。

<图32>

<图33>
12、创建色彩平衡调整图层,对中间调及高光进行调整,参数设置如图34,35,确定后把图层不透明度改为:50%,效果如图36。
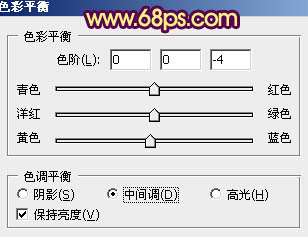
<图34>
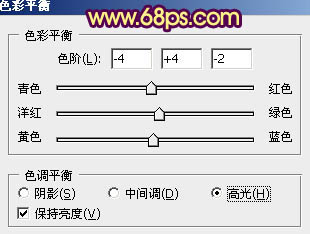
<图35>

<图36>
13、新建一个图层,选择椭圆选框工具拉出图37所示的椭圆选区,按Ctrl + Alt + D 羽化45个像素后填充颜色:#694C05,图层混合模式改为“滤色”,图层不透明度改为:30%,再多复制几层,适当调整位置和大小,效果如图38。

<图37>

<图38>
14、添加暗角:新建一个图层,选择渐变工具,颜色设置为黑白径向渐变,由中心向四周拉出径向渐变,图层混合模式改为“正片叠底”,图层不透明度改为:20%,加上图层蒙版,用黑色画笔把中间部分擦出来,如下图。

<图39>
15、最后调整一下整体颜色,修饰一下细节,完成最终效果。
| 上一页1234 |
