PS人物照片调色教程:调出外景MM温馨的咖啡色暖色调
作者 Sener 来源 PS联盟 发布时间 2010-07-25
7、选择菜单:图像 > 调整 > 可选颜色,对红,黄,白进行调整,参数设置如图22 - 24,效果如图25。
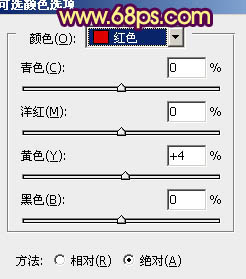
<图22>
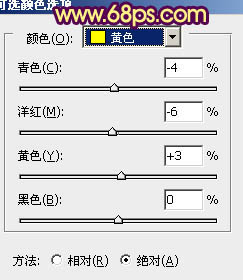
<图23>
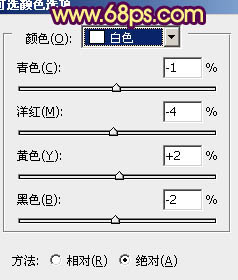
<图24>

<图25>
8、新建一个图层,按Ctrl + Alt + Shift + E 盖印图层。简单的给人物脸部磨一下皮,方法任选,大致效果如下图。

<图26>
9、发现人物眼睛及嘴巴有点偏红,需要修正一些。创建可选颜色调整图层,对红,黄进行调整,参数设置如图27,28,确定后把蒙版填充黑色,用白色画笔把眼睛及嘴唇部分涂出来,如图29。
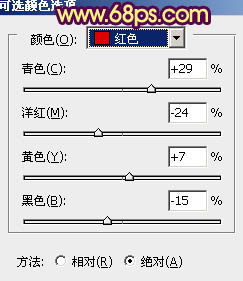
<图27>

<图28>

<图29>
10、创建渐变映射调整图层,颜色设置如图30,确定后把图层混合模式改为“变亮”,效果如图31。
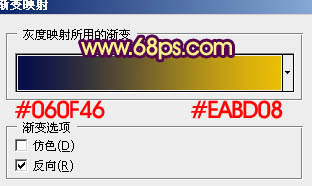
<图30>

<图31>
| 上一页1234下一页 |