PS调出外景人物照片淡雅温馨的黄褐色调
作者 Sener 来源 PS联盟 发布时间 2010-07-18
10、新建一个图层,盖印图层。适当把图片锐化一下,可以选择外挂滤镜锐化,大致效果如下图。

<图19>
11、用钢笔工具把人物嘴唇部分抠出来,如图20。转为选区后按Ctrl + Alt + D 羽化1个像素后创建色彩平衡调整图层,参数设置如图21,效果如图22。

<图20>
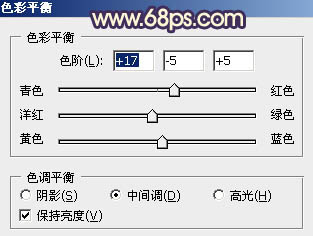
<图21>

<图22>
12、新建一个图层填充颜色:#150454,图层混合模式改为“排除”,图层不透明度改为:15%,如下图。

<图23>
13、新建一个图层,用椭圆选框工具拉出下图所示的椭圆选区,按Ctrl + Alt + D 羽化60个像素后填充颜色:#150454,图层混合模式改为“滤色”,图层不透明度改为:20%,如下图。

<图24>
最后整体调整一下细节和颜色,完成最终效果:
| 上一页123 |
