PS调出外景人物照片淡雅温馨的黄褐色调
作者 Sener 来源 PS联盟 发布时间 2010-07-18
外景人物调色的时候可以根据画面的色彩构成及自己的喜好调出不同的风格。如绚丽多彩的颜色,中性色,单色等。下面的教程介绍常见的双色混合调色方法。过程也比较简单:先用调色工具把画面中的颜色调成较为统一的颜色,然后再加上一些补色,后期修饰好细节,把人物及背景调融合即可。
原图
最终效果
1、打开原图素材,创建色相/饱和度调整图层,随意选择一种颜色,然后用吸管吸取背景树叶的颜色,吸取得到了黄色,参数设置如图1,效果如图2。这一步是给背景换颜色。
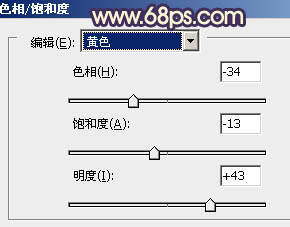
<图1>

<图2>
2、创建可选颜色调整图层,对红色进行调整,稍微把人物肤色调红一点,参数设置如图3,效果如图4。
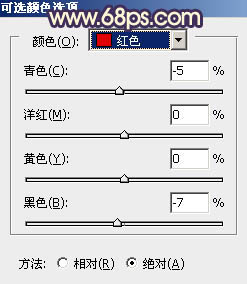
<图3>

<图4>
3、创建可选颜色调整图层,对白色进行调整,参数设置如图5,确定后把图层不透明度改为:30%,用黑色画笔把除脸部以外的部分擦出来,如图6。
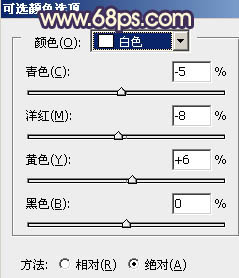
<图5>

<图6>
4、创建曲线调整图层,对红,绿,蓝进行调整,参数设置如图7 - 9,效果如图10。这一步操作目的把图片调成暗褐色。
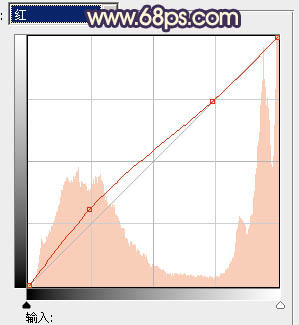
<图7>
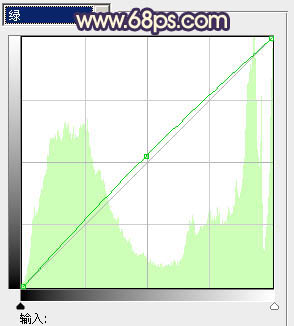
<图8>
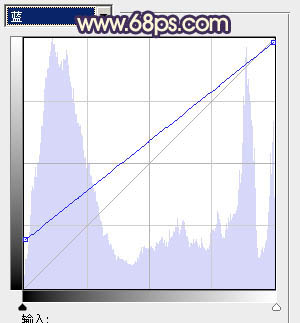
<图9>

<图10>
| 123下一页 |

