PS照片调色教程:调出美女照片古典温馨的粉红色调
作者 Sener 来源 PS联盟 发布时间 2010-07-17
4、背景部分白色有点刺眼,用套索工具选取出来,按Ctrl + Alt + D 羽化3个像素后创建可选颜色调整图层,对白色进行调整,调成类似树叶的颜色,参数设置如图12,效果如图13。

<图11>
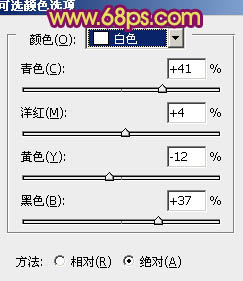
<图12>

<图13>
5、新建一个图层填充深蓝色:#070126,图层混合模式改为“排除”,加上图层蒙版,用黑色画笔把人物头发部分擦出来,如下图。

<图14>
6、调出当前图层蒙版选区,创建曲线调整图层,对RGB,红,蓝进行调整,参数设置如图15 - 17,效果如图18。
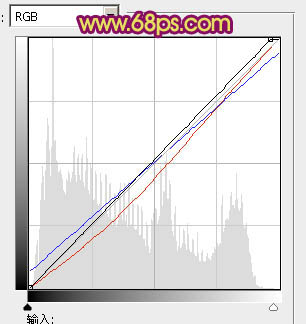
<图15>
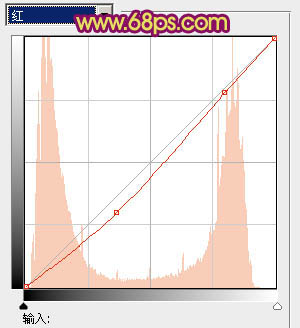
<图16>
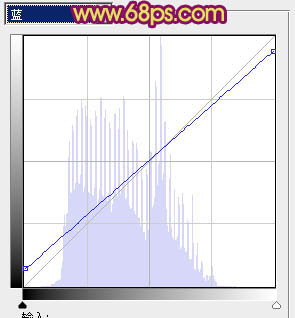
<图17>

<图18>
7、创建渐变映射调整图层,颜色设置如图19,确定后把图层混合模式改为“色相”,用黑色画笔把人物部分擦出来,效果如图20。
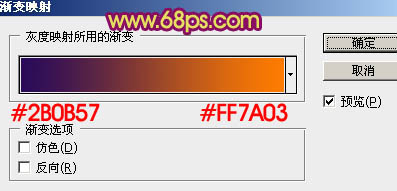
<图19>

<图20>
8、调出当前图层蒙版选区,创建色彩平衡调整图层,参数设置如图21,对中间调调整,效果如图22。
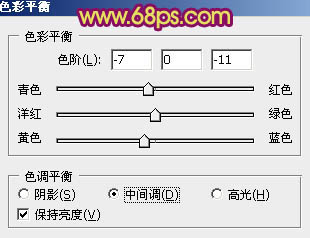
<图21>

<图22>
9、创建通道混合器调整图层,对蓝色调整,参数设置如图23,效果如图24。
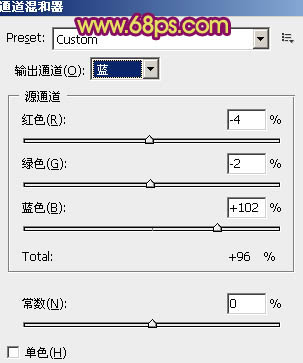
<图23>

<图24>
| 上一页123下一页 |