Photoshop调出人物照片淡雅的古典橙色
作者 Sener 来源 PS联盟 发布时间 2010-07-11
7、新建一个图层,按Ctrl + Alt + Shift + E 盖印图层。执行:滤镜 > 模糊 > 高斯模糊,数值为5,确定后把图层混合模式改为“柔光”,图层不透明度改为:30%,效果如下图。

<图16>
8、创建曲线调整图层,对红,绿,蓝进行调整,参数设置如图17 - 19,效果如图20。
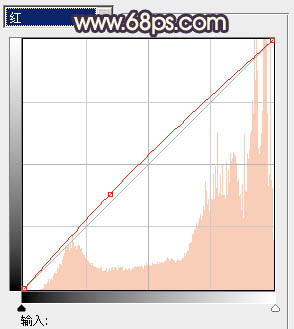
<图17>
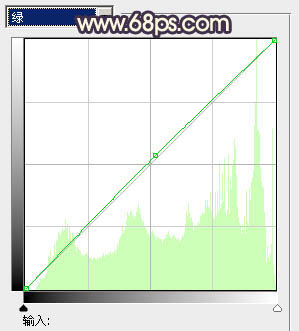
<图18>
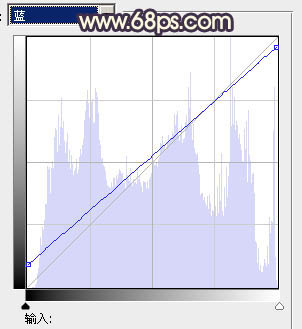
<图19>

<图20>
9、新建一个图层,盖印图层,图层混合模式改为“滤色”,图层不透明度改为:10%,加上图层蒙版,用黑色画笔把出人物以外的部分擦出来,效果如下图。

<图21>
10、创建可选颜色调整图层,对红色进行调整,参数设置如图22,效果如图23。
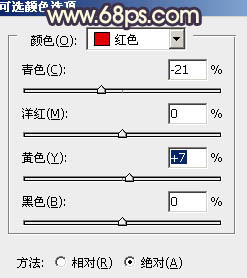
<图22>

<图23>
| 上一页1234下一页 |