Photoshop调出人物照片淡雅的古典橙色
作者 Sener 来源 PS联盟 发布时间 2010-07-11
3、用钢笔工具勾出图片右边沙发部分的路径如图8,转为选区后创建色彩平衡调整图层,参数设置如图9,效果如图10。

<图8>
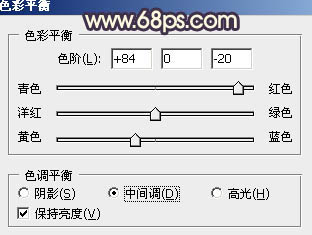
<图9>

<图10>
4、创建可选颜色调整图层,对红色进行调整,参数设置如图11,效果如图12。
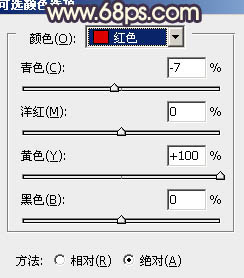
<图11>

<图12>
5、按Ctrl + Alt + ~ 调出高光选区,新建一个图层填充颜色:#F9F2E2,图层不透明度改为:60%,加上图层蒙版,用黑色画笔把边角部分擦出来,效果如下图。

<图13>
6、创建色彩平衡调整图层,对红色进行调整,参数设置如图14,确定后把图层不透明度改为:30%,用黑色画笔把编辑部分擦出来,效果如图15。
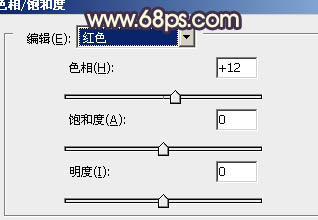
<图14>

<图15>
| 上一页1234下一页 |