Photoshop调出外景人物照片高质感甜美肤色
作者 Sener 来源 PS联盟 发布时间 2010-05-18
6、创建可选颜色调整图层,参数设置如图12 - 15,确定后用黑色画笔把人物部分擦出来,效果如图16。
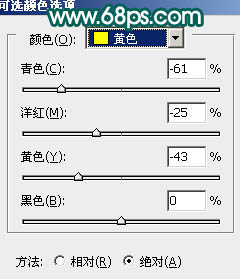
<图12>
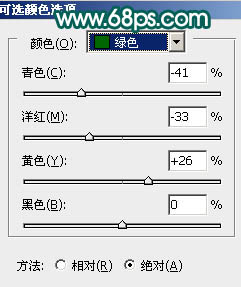
<图13>
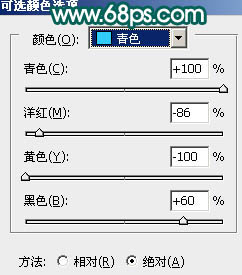
<图14>
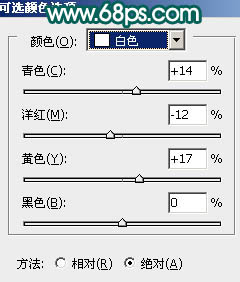
<图15>

<图16>
7、创建色彩平衡调整图层,参数设置如图17,效果如图18。
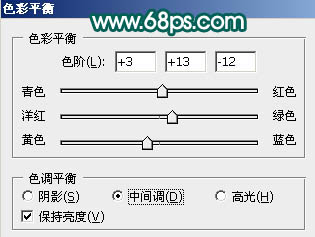
<图17>

<图18>
8、创建曲线调整图层,参数设置如图19 - 22,确定只保留人物部分,其它部分用黑色画笔擦掉。
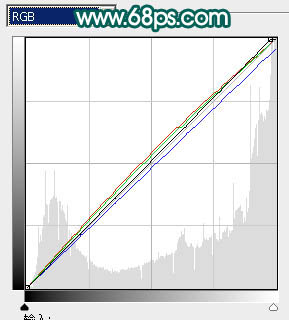
<图19>
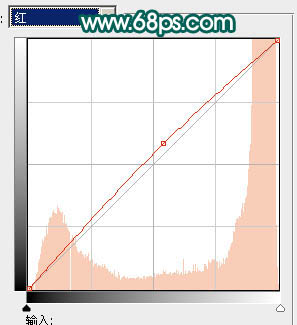
<图20>
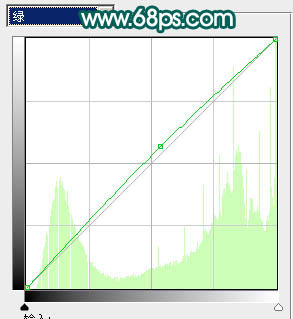
<图21>
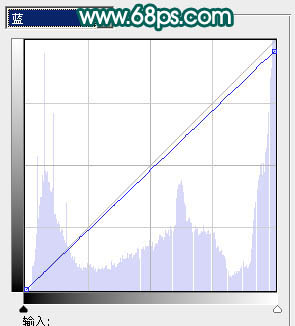
<图22>

<图23>
9、新建一个图层,盖印图层。执行:滤镜 > 模糊 > 高斯模糊,数值为5,确定后把图层混合模式改为“滤色”,图层不透明度改为:20%,加上图层蒙版,用黑色画笔把背景部分擦出来,效果如下图。

<图24>
| 上一页123下一页 |