Photoshop调出外景人物照片高质感甜美肤色
作者 Sener 来源 PS联盟 发布时间 2010-05-18
夏日的外景人物照片人物脸部等部位会有很多暗角,有的暗角还会有一点偏色。处理的时候需要把暗角部分单独选取出来,再稍微调亮及润色。
原图
最终效果
1、打开原图素材,把背景图层复制一层,选择图章工具把人物脸部的较大的痘痘涂掉,效果如下图。

<图1>
2、新建一个图层,按Ctrl + Alt + Shift + E 盖印图层。执行:滤镜 > 模糊 > 高斯模糊,数值为5,确定后按住Alt 键添加图层蒙版,然后用白色画笔涂抹人物脸部不光滑的部分,给人物磨皮。磨皮后把图层的不透明度改为:60%,这样可以保持脸部的毛孔细节,效果如下图。

<图2>
3、创建可选颜色调整图层,参数设置如图3,4,确定后用黑色画笔把人物头发及衣服部分擦出来,效果如图5。
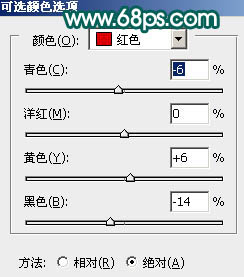
<图3>
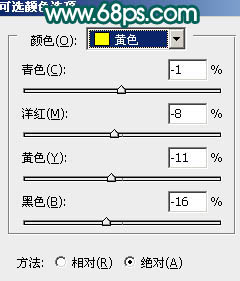
<图4>

<图5>
4、用套索工具把鼻子暗角部分选取出来如图6,按Ctrl + Alt + D 羽化3个像素后创建可选颜色调整图层,参数设置如图7,效果如图8。

<图6>
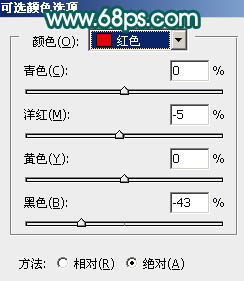
<图7>

<图8>
5、创建可选颜色调整图层,对红色及绿色调整,参数设置如图9,10,效果如图11。
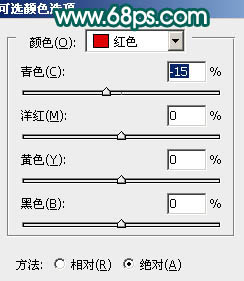
<图9>
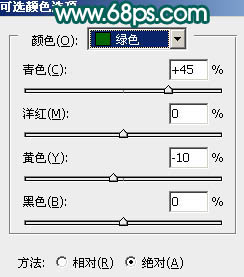
<图10>

<图11>
| 123下一页 |

