青草变金草,PS调色打造外景人物照片唯美色调
作者 Sener 来源 PS联盟 发布时间 2010-05-07
5、创建色彩平衡调整图层,参数设置如图11,效果如图12。
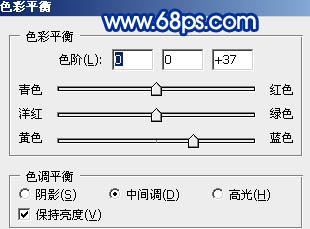
<图11>

<图12>
6、创建曲线调整图层,对红色及蓝色调整,参数设置如图13,14,效果如图15。
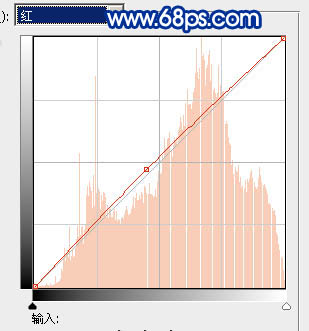
<图13>
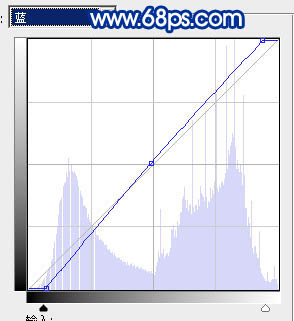
<图14>

<图15>
7、再创建曲线调整图层,对蓝色调整,参数设置如图16,效果如图17。
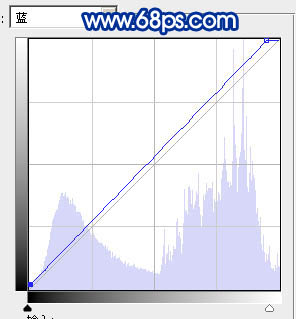
<图16>

<图17>
8、新建一个图层,按Ctrl + Alt + Shift + E 盖印图层。执行:滤镜 > 模糊 > 高斯模糊,数值为5,确定后把图层混合模式改为“柔光”,加上图层蒙版,用黑色画笔把人物脸部擦出来,如下图。

<图18>
9、新建一个图层,盖印图层,图层混合模式改为“滤色”,图层不透明度改为:60%,按住Alt 键添加图层蒙版,然后用白色画笔涂抹草地与天空衔接的部分,如下图。

<图19>
10、新建一个图层,盖印图层,简单的给人物磨皮,效果如下图。

<图20>
11、最后调整下整体颜色,完成最终效果。
| 上一页12 |
