青草变金草,PS调色打造外景人物照片唯美色调
作者 Sener 来源 PS联盟 发布时间 2010-05-07
原图素材本身色彩比较少。仅绿的草地和蓝色的天空,色调已经分开。因此调色比较简单,用调色工具稍微把草地的颜色调成橙色,再适当调整下整体颜色即可。
原图
最终效果
1、打开原图素材,创建可选颜色调整图层,参数设置如图1 - 3,效果如图4。
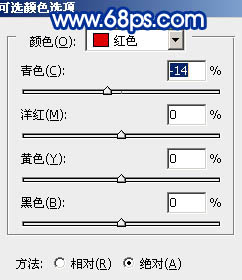
<图1>
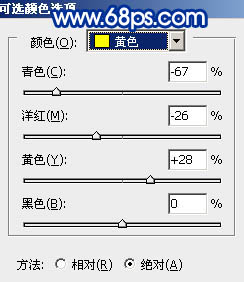
<图2>
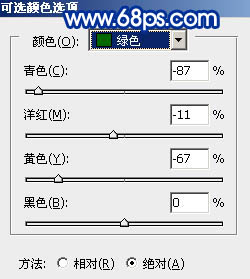
<图3>

<图4>
2、把可选颜色调整图层复制一层,效果如下图。

<图5>
3、创建可选颜色调整图层,参数设置如图6,效果如图7。
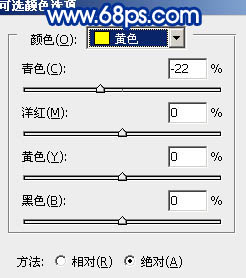
<图6>

<图7>
4、再创建可选颜色调整图层,对青色及蓝色调整,参数设置如图8,9,确定后用黑色画笔把人物衣服部分擦出来,效果如图10。
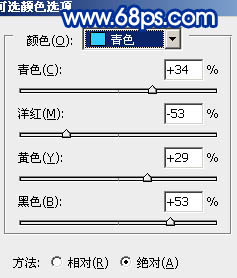
<图8>
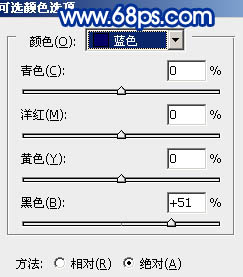
<图9>

<图10>
| 12下一页 |

