调出MM头像照片清爽的粉蓝色-PS调色教程
作者 Sener 来源 PS联盟 发布时间 2010-04-17
5、新建一个图层,把前景颜色设置为:#1B4179,用画笔把下图选区部分涂上蓝色。

<图9>
6、新建一个图层,盖印图层。选择加深工具,稍微把眼睛边缘及眼珠加深一下,大致效果如下图。

<图10>
7、新建一个图层,用钢笔勾出嘴唇部分的选区,按Ctrl + Alt + D 羽化1个像素后填充颜色:#FB4C4F,把图层不透明度改为:20%,效果如图12。

<图11>

<图12>
8、创建曲线调整图层,对个通道进行调整,参数设置如图13 - 16。确定后只保留图17选区所示的部分,其它部分用黑色画笔擦掉。
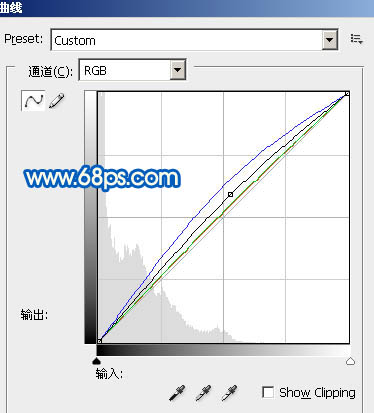
<图13>
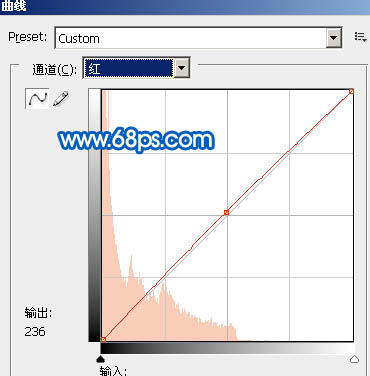
<图14>
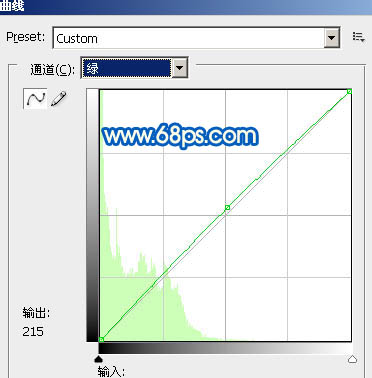
<图15>
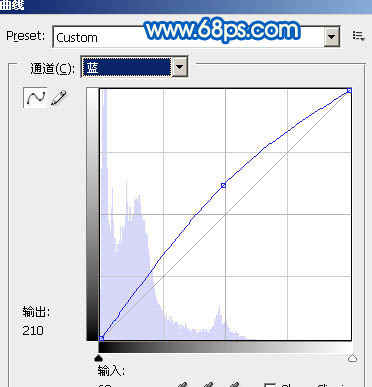
<图16>

<图17>

<图18>
| 上一页123下一页 |