Photoshop给人像润色打造清新风格人像照片
作者 乐。(乐小蕾) 来源 思缘论坛 发布时间 2010-04-17
原图

效果图
有光晕(好像光打错了……)

无光晕

教程
1.打开原图素材,复制一层。
2.新建曲线调整层,数值如图。
3.盖印图层。
4.转到LAB模式,新建一空白层。图像-应用图像,其它都不要改动,通道改成a通道,混合改成柔光。
5.重复应用图像。这次通道改成b通道,混合柔光。
6.图层模式修改为柔光,填充改为50%-60%左右。
7.新建曲线调整层,数值如图。
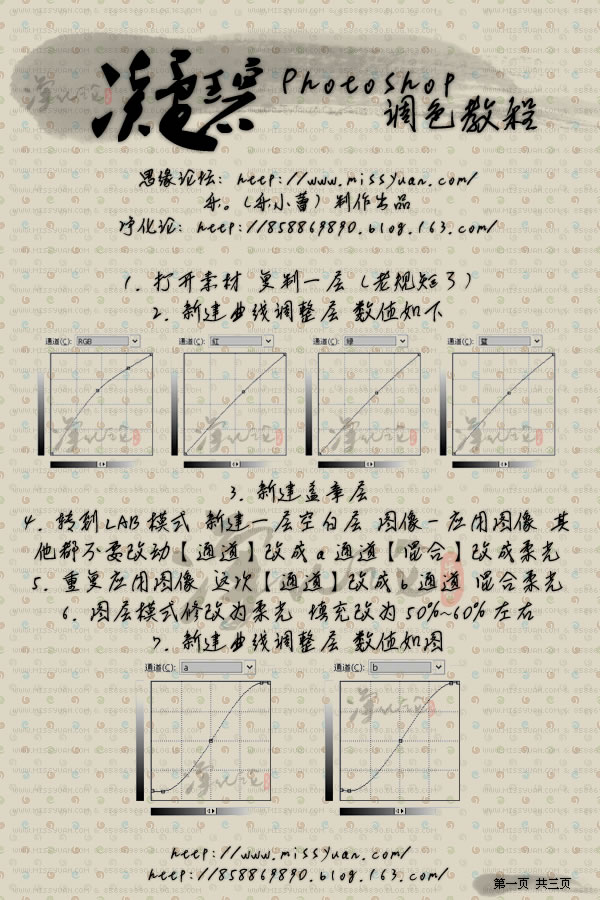
8.盖印图层,转回RGB模式。
9.磨皮(这步放哪做都行)
10.载入绿色通道高光区(按住CTRL单击绿色通道),新建曲线调整层(数值:通道RGB 一个锚点 输入124 输出151)。
11.新建色相/饱和度调整层。用吸管吸取肤色(一红一黄,不会用的话就直接按图示调整),数值调整如图。
12.添加图层蒙版,留住皮肤区域(嘴巴不需要留住)填充50%。
13.新建一层纯色层,模式柔光。做这层的目的是渲染片子的色调,如果必须添加蒙版。只要留住边角的一点点就足够了,千万不要影响到整体。认为这步没必要可以不做。
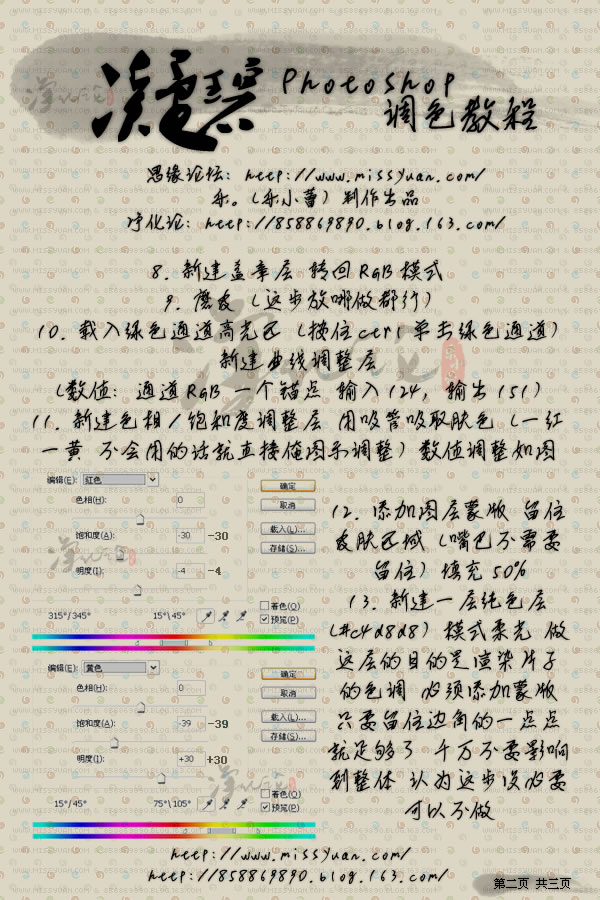
14.头发没有细节注意到了么?新建一层反相调整层,模式柔光,填充60%,添加蒙版,保留住头发部分。
15.眼神无光,同上处理。
16.最后曲线微调即成效果。喜欢的话可以加个镜头光晕效果。
