PS调色教程:给美女调出冷色忧郁精灵效果
作者 淡儿 来源 Pconline 发布时间 2010-01-17
6、由于效果需要,建议把眼部用曲线加深(参考第5步方法)。这样就有种烟熏妆的感觉了。
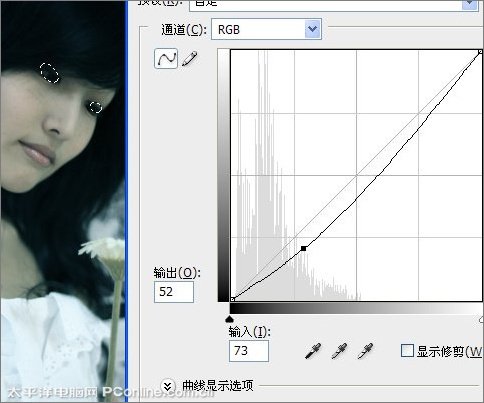
7、细节美化好之后,我们来调整体。设置前景背景颜色为基本色(黑白),图层右键“渐变”,参考图中渐变填充数值设置。 然后在没按确定的情况下把鼠标移到图中,调整光源的中心点(人物脸部为中心点),然后按确定。
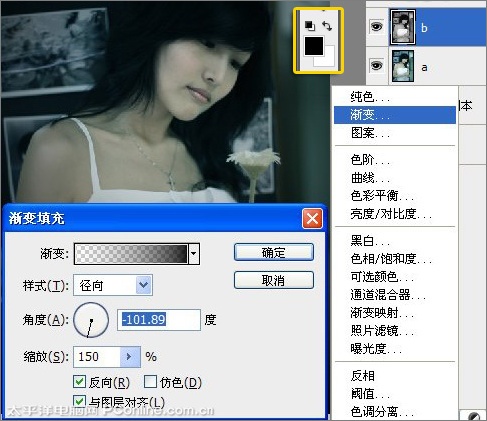
8、新建一个图层,Ctrl+e把新建图层和刚才渐变的图层合并,用工具选出人物,右键羽化50~100像素,点击删除(Delete)。这样人物就不会受到刚刚渐变图层的影响而变得偏灰。
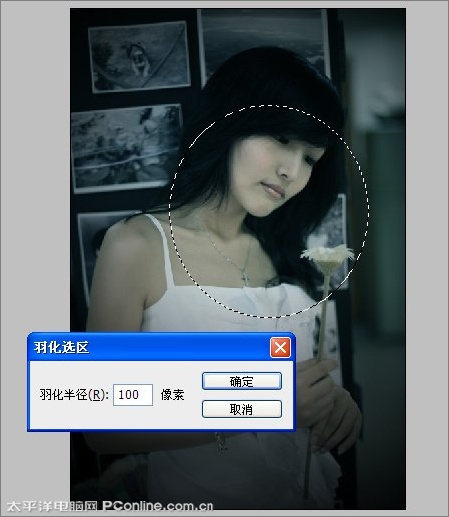
9、接下来给花朵做点效果。新建图层,用笔刷(任何工具都行)涂画出一个白色色块,然后点击“滤镜—模糊—高斯模糊”,图层混合模式为“叠加”。然后再新建一个图层,用笔刷(柔边)做几个光点的效果。

10、花朵发光,自然脸部也会有点反光的,这样才合理哦。新建图层,用笔刷大致绘出脸部受光部分,然后点击“滤镜—模糊—高斯模糊”,图层透明度为40%,淡化不自然的色块,这样不就自然多了!

11、经过上面步骤的调和,嘴唇也失去了本来的色泽,只好自己调回去咯。利用索套工具抠画范围,右键羽化,利用“色彩平衡”(Ctrl+u) 的“中间调”保持明度。颜色就回来了。

12、最后,调整亮度/对比度,把整体稍微调亮点点。一个冷色忧郁精灵就出来了,其实方法就那几个,要活学活用哦!

最终效果!

| 上一页12 |