运用调色命令渐变工具等调出外景照片的淡黄艺术色调
作者 KingServer 来源 照片处理网 发布时间 2010-01-17
最终效果

原图

1、打开原图把背景图层复制一层,适当的给人物磨下皮。

2、创建色相/饱和度调整图层,参数设置如下图。

3、创建照片滤镜调整图层,参数设置如下图。

4、新建一个图层,选择渐变工具颜色设置为黑白渐变,然后拉出由中心到边缘的径向渐变,确定后把图层混合模式改为“正片叠底”,加上图层蒙版用黑色画笔把人物及其它需要清晰的地方擦出来。

5、创建可选颜色调整图层,参数设置如下图。

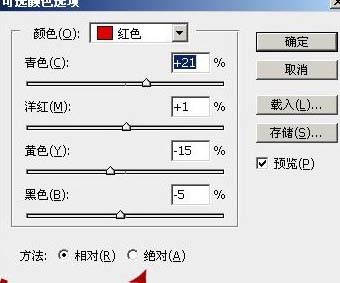


6、创建亮度/对比度调整图层,参数设置如下图。
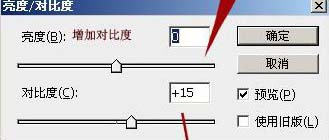
7、创建曲线调整图层。
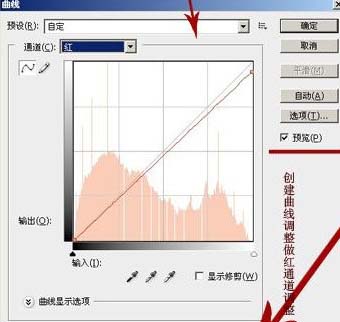

8、选择菜单:图像 > 模式 > Lab颜色,确定后在弹出的对话框选择合拼。
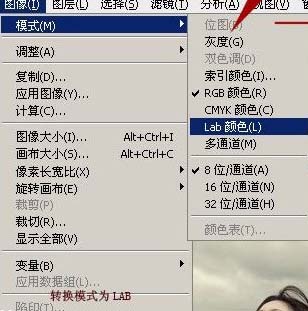
9、,把背景图层复制一层,执行:图像 > 应用图像操作。

10、加上图层蒙版擦掉不需要操作的地方,完成最终效果。

