PS调色教程:调出人物照片冷暖色强对比效果
作者 Sener 来源 PS联盟 发布时间 2010-01-17
10、创建可选颜色调整图层,对红色进行调整,参数设置如图16,效果如图17。
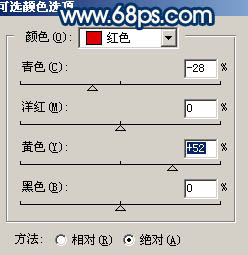
<图16>

<图17>
11、新建一个图层,盖印图层。执行:滤镜 > 模糊 > 高斯模糊,数值为5,确定后按Ctrl + Shift + U 去色,然后把图层混合模式改为“柔光”,图层不透明度改为:20%,效果如下图。

<图18>
12、创建曲线调整图层,对蓝色进行调整,参数设置如图19,效果如图20。
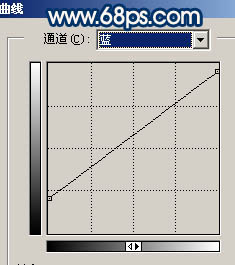
<图19>

<图20>
13、创建可选颜色调整图层,对红色及蓝色进行调整,参数设置如图21,22,效果如图23。
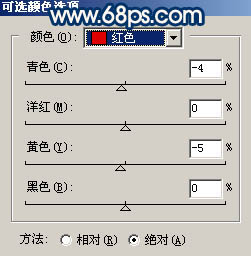
<图21>
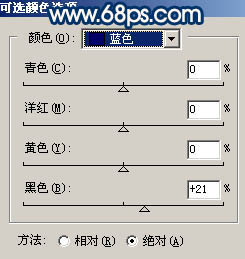
<图22>

<图23>
14、新建一个图层,盖印图层,整体调整下颜色,再适当锐化一下,完成最终效果。

<图24>
| 上一页123 |