黑白照片上色实例:PS调出黑白照片的淡红中性色调
作者 Sener 来源 PS联盟 发布时间 2009-12-01
4、新建一个图层,图层混合模式改为“柔光”,再把前景颜色设置为:#CB6218,然后用画笔涂抹人物嘴唇部分,效果如图6。涂好后再新建一个图层,图层混合模式改为“叠加”,用同样的颜色涂抹头发部分,适当降低下图层不透明度,效果如图7。

<图6>

<图7>
5、新建一个图层,填充颜色:#6C8B17,图层混合模式改为“柔光”,图层不透明度改为:30%,效果如下图。

<图8>
6、创建可选颜色调整图层,对中性色进行调整,参数设置如图9,效果如图10。
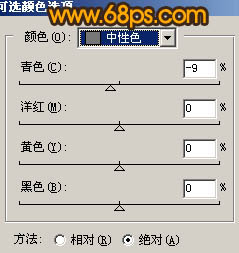
<图9>

<图10>
7、创建色相/饱和度调整图层,参数设置如图11,效果如图12。

<图11>

<图12>
8、创建亮度/对比度调整图层,参数设置如图13,效果如图14。
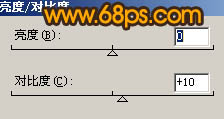
<图13>

<图14>
| 上一页123下一页 |