运用PS颜色模式与色彩调整图层调出MM照片的紫色调
作者 Senser 来源 PS联盟 发布时间 2009-11-29
本教程介绍紫色调调色的方法。先在Lab颜色下,用曲线调出照片的暖色调,再转到RGB模式下细化人物和背景。Lab模式下通道比较少,调色的时候基本上用一个通道就可以调出自己喜爱的色彩。
最终效果

原图

1、打开原图素材,按Ctrl + J把背景图层复制一层,选择菜单:图像 > 模式 > Lab颜色,选择布合拼,然后按Ctrl + M调整曲线,参数设置如图1,确定后选择菜单:图像 > 模式 > RGB颜色,选择布合拼,效果如图2。
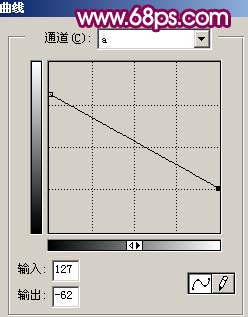
<图1>

<图2>
2、把背景图层复制一层,选择钢笔工具把人物部分抠出来,复制到新的图层,然后把下面的图层隐藏,效果如图3。

<图3>
3、对抠出的人物图层,按Ctrl + M调整曲线,分别对红色及蓝色通道调整,参数设置如图4,5,效果如图6。
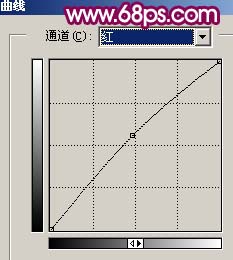
<图4>
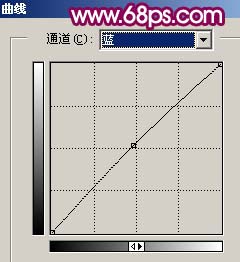
<图5>

<图6>
4、创建色相/饱和度调整图层,参数设置如图7,效果如图8。

<图7>

<图8>
| 12下一页 |