用PS色彩调整工具给MM艺术照片做润色处理
作者 Amazing 来源 思缘论坛 发布时间 2009-10-21
3、建立可选颜色调整层,分别对各个颜色进行调整,参数如图:
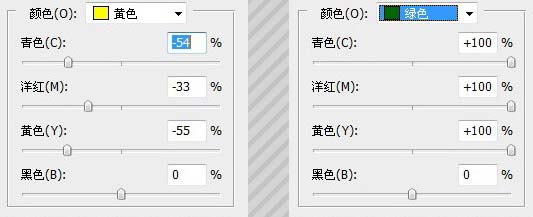
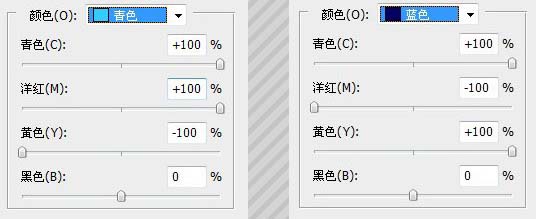
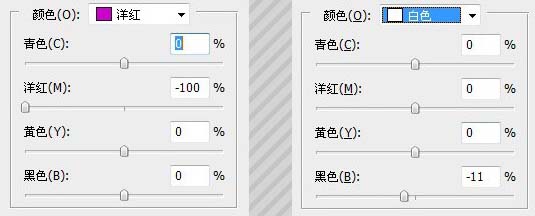
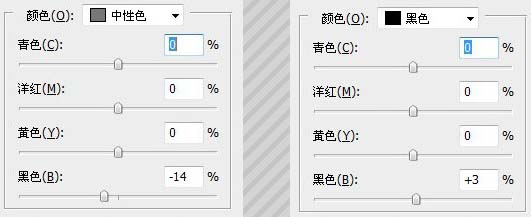

4、新建一个图层,按Ctrl + Alt + Shift + E 盖印图层得到图层2,接下来我们来调节苹果的颜色,建立色彩平衡调整层,参数如图:
PS:在图层蒙版上面使用黑色的画笔把非苹果的区域都擦拭掉,细心点不要弄到苹果了,可以把图像放大来擦,看看操作完我们苹果的颜色基本就出来了。
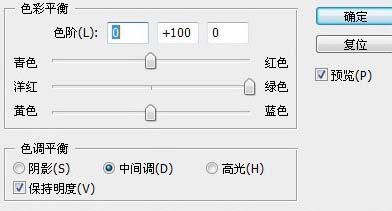

5、盖印图层得到图层3,我们来调节人物的部分,图像-应用图像-参数如图: PS:在图层3上面建立图层蒙版,把除了人物的其他区域都用黑的画笔擦掉。
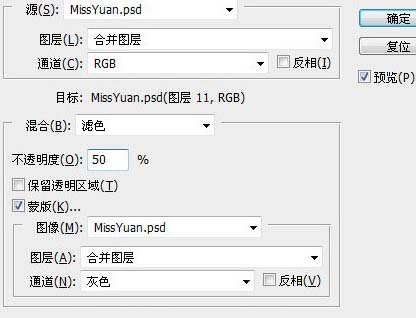

6、盖印图层得到图层4,把人物的嘴唇部分选出来,CRTL+J复制选中的部分,来加深一下,再次盖印图层得到最终效果图。

7、如果感觉亮度不够的朋友可以在调整一下,建立亮度/对比度调整层,参数如图:
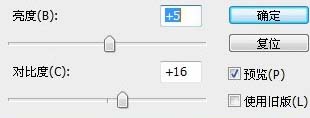
最后在盖印一次就可以得到最终效果图了:

| 上一页12 |