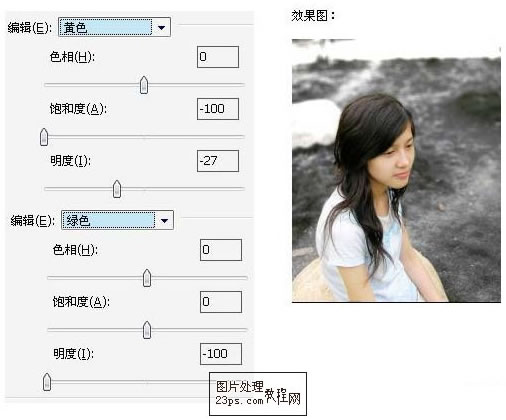将女孩生活照调出冷白色调的浅色淡雅风格
效果图

原图

教程如下:
(提示:括号内的快捷键均在英文输入法状态下有效)
1.首先,用裁剪工具(C),在画布上拖拽,对图片进行一定的剪裁。原则是让主角的视觉更占主导位置,另外为人物注视的方向腾出一定的空间,使观赏者更容易“走进”画面。(当然这只是我个人的想法,大家可以按照自己所想要表达的方向去构图)

2.我想到了突出人物有很简单且有效的两种方法。
1.色调突出(颜色明快且饱和度高的容易被注意);
2.视觉焦点(把手指放到离自己眼睛20cm左右的地方,会发现视线中只有手指是清楚的,而其他环境都是模糊的,这就是焦点)。
首先,要把人物和那块石头抠出(也就是焦点),切换到通道面板,复制绿色通道,执行色阶(CTRL+L),使得头发边缘尽量黑白分明(参考以下数值)
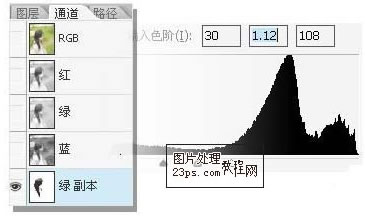
3.点击“将通道作为选区载入”按钮(CTRL+ALT+4),出现蚂蚁线后反向(CTRL+SHIFT+I),回到图层面板,单击背景层,复制选区部分(CTRL+J)为图层,在图层1下新建一层(按住CTRL+鼠标点击新建图层按钮)填充白色(D、CTRL+DEL),方便看清抠出的头发并用橡皮工具(E)擦去多余的部分。
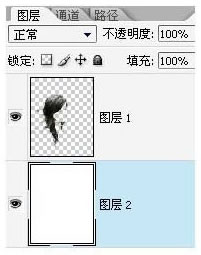
4.复制背景层,使用钢笔工具(F)将人物大体抠出,CTRL+ENTER出现选区后复制选中部分(CTRL+J),将人物与头发层合并。

5.按住CTRL+鼠标点击合并图层3,出现选区后反向(CTRL+SHIFT+I)。
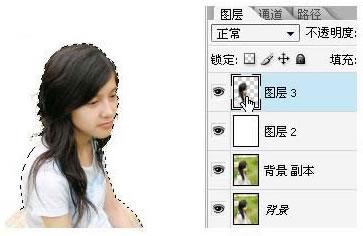
6.点击“以快速蒙版模式编辑”按钮(Q),恢复默认前景色和背景色(D),选择渐变工具(G),详细工具栏设置中点击渐变缩略图,弹出窗口中选择黑色到透明。

7.隐藏白色图层,用刚才的方法5选中背景部分,按住SHIFT,从下到上拖拽渐变,然后点击以标准模式编辑(Q)。
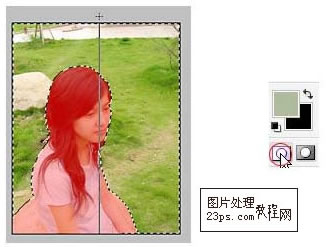
8.滤镜-模糊-镜头模糊数值如下:
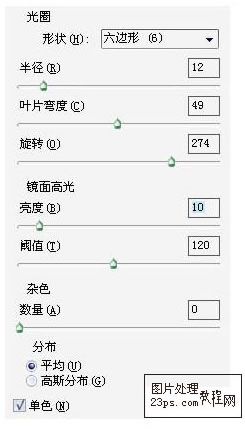
9.继续方法5选中背景部分,执行色相饱和度(CTRL+U),参数如下: