PS特效教程:给赤膊男子打造超炫的虎形光线冲击波
作者 糖糖 来源 活力盒 发布时间 2010-11-15
最后添加另一个渐变图层,这次使用的是深蓝色(#082a75)和橙色(#ffba00)。设置为叠加,不透明度40%。
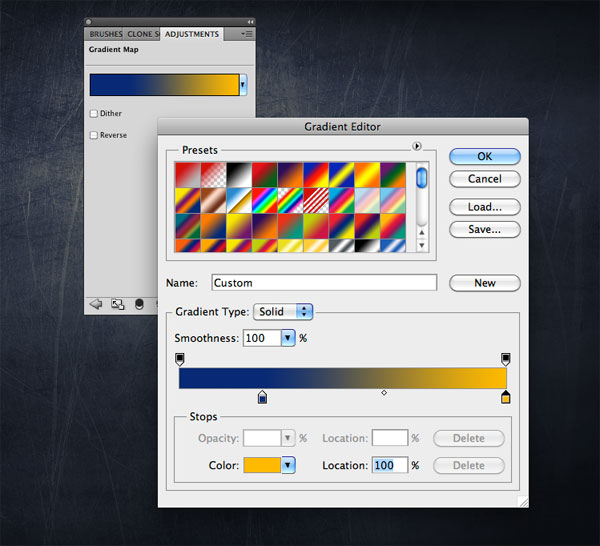
步骤5
现在是时候创建字体了,从添加PSDTUTS标志开始。使用矩形工具(U)创建第一个形状,然后按Cmd/Ctrl + J键复制,并旋转它90度(按Cmd/Ctrl + T激活转换工具来旋转)。
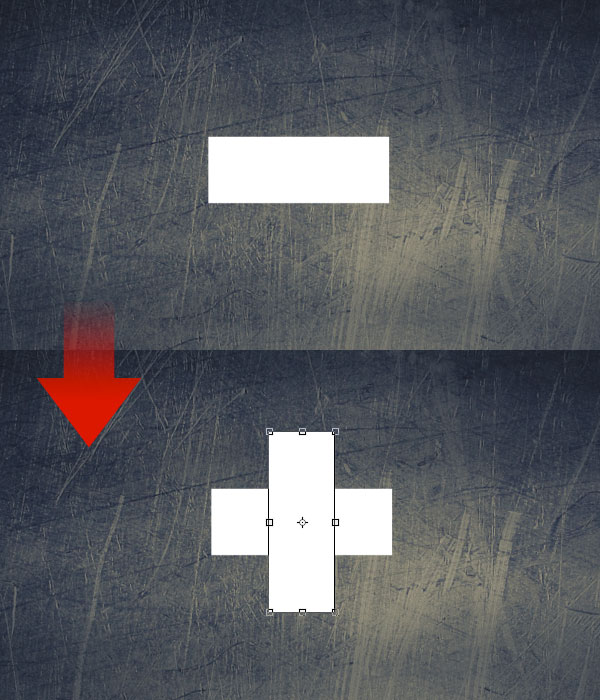
步骤6
创建一个新层,使用cracked edges brushes画笔,在“+”的边缘涂抹。我们将使用这些笔刷为字母添加泼溅效果。不用担心颜色,我们之后将使用混合选项修改它。
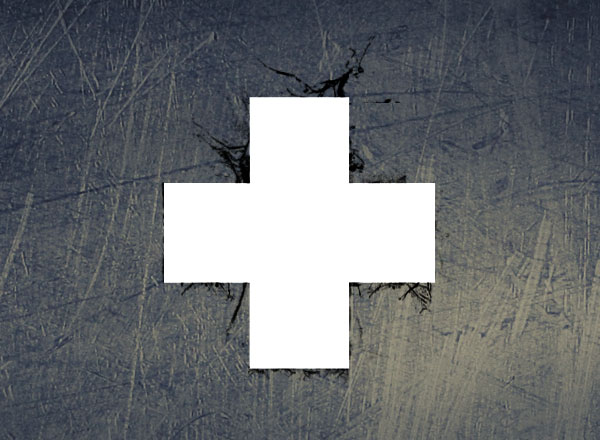
步骤7
选择这三个“plus”图层(两个矩形和一个污渍笔刷),按CMD /Ctrl + Alt + E合并它们为一个新层。现在,隐藏这三个原始的图层,从现在开始起我们将只使用这个合并层。
在合并图层上单击右键,选择混合选项。首先添加一个红色(#630707)的颜色叠加。
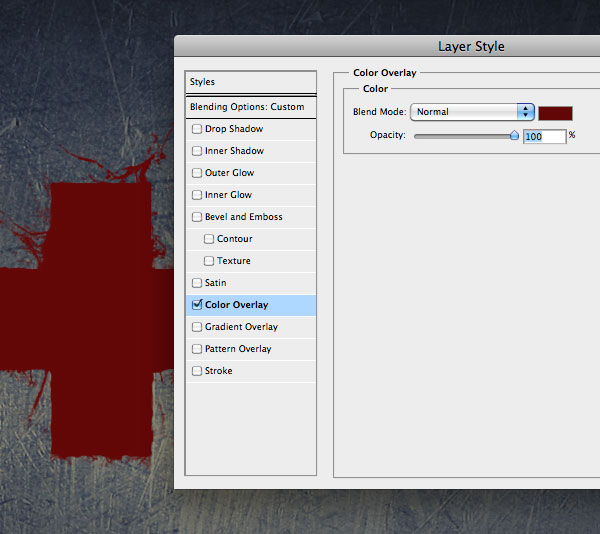
其次添加内阴影来创建凹下去的效果。这些值取决于矩形的尺寸,所以如果你对结果不满意,可以尝试调整距离,大小和不透明度的值。
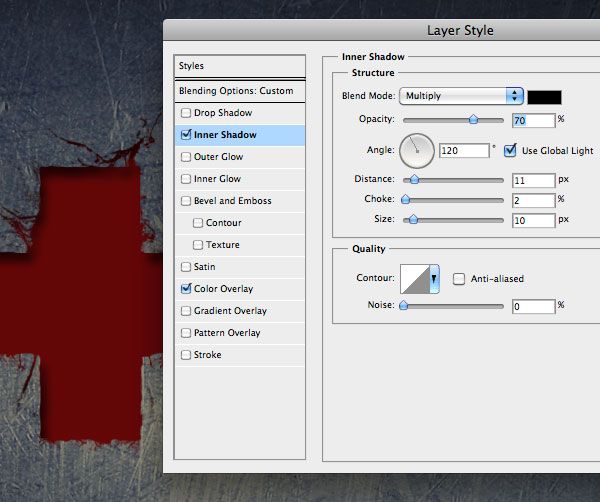
最后添加一个白色投影,设置为“线性减淡”,完成效果:
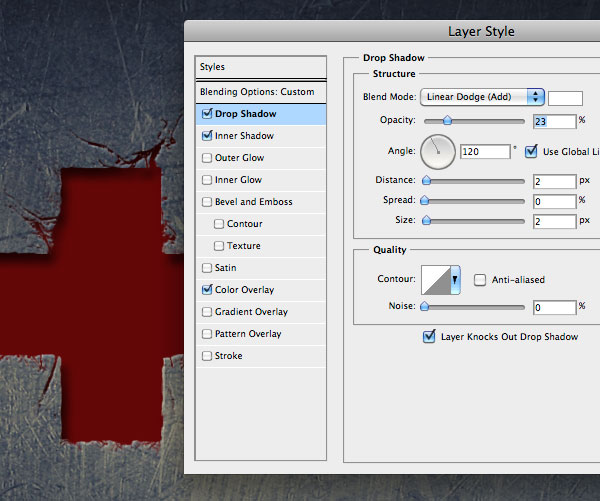
步骤8
现在我们要在文本上添加金属刮痕效果背景。下载WeGraphics的Scratched metallic textures。把纹理放在画布上,调整它(按Cmd/Ctrl + T),并设置混合模式为叠加。 这个效果将只应用在“plus”上,因此移动纹理得到你想要的那部分区域效果。
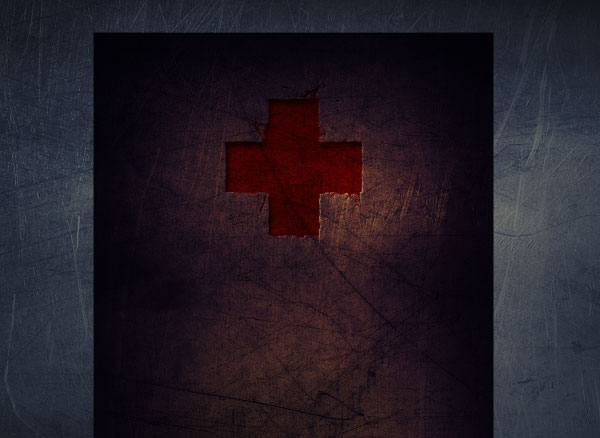
步骤9
纹理层仍被选中,按Cmd/Ctrl点击“+”图层,然后点击图层面板底部的“添加图层蒙板”按钮。这样,刮痕效果只反映在加号图像上。降低不透明度为60%。

| 上一页123456下一页 |