PS特效教程:给赤膊男子打造超炫的虎形光线冲击波
作者 糖糖 来源 活力盒 发布时间 2010-11-15
今天,我们将演示如何创建一个冲击波场景,主要学习一下怎么按照自己的意愿设计光效!让我们开始吧!

教程细节
方案:Photoshop CS4+
难度:中级
预计完成时间:2小时
教程资源
以下是我们将要用到的资源
Faded blue texture
Scratched metallic texture
Tiger
Chateau Noisy
Edistys font
Toxic Paint brushes
Cracked edges brushes
Smoke brushes
Young man
步骤1
在Photoshop中创建一个新文件。我使用的屏幕分辨率为1920 × 1200,用灰色(#b8b8b8)填充画布。
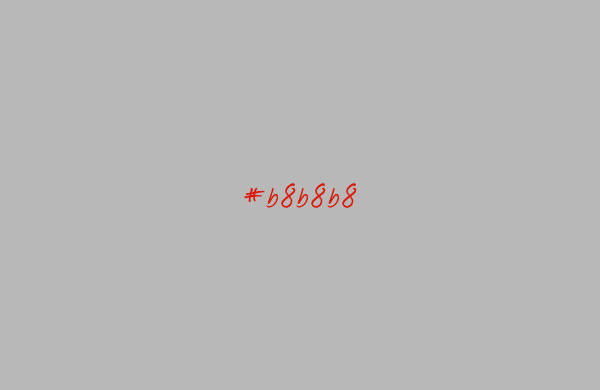
步骤2
创建一个新层,填充黑色。确保前景色和背景色分别为白色和黑色,去滤镜>渲染>云。 我的目标是把这些云彩变成漂亮的线性效果。因此去滤镜>模糊>动感模糊,距离999px,角度0。设置图层为正片叠底,不透明度60%。
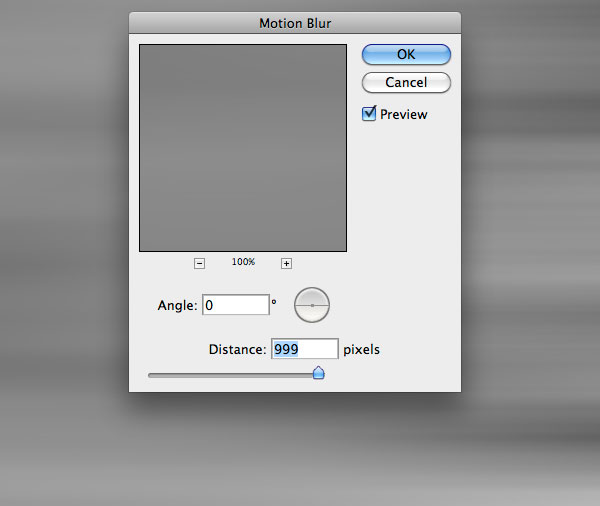
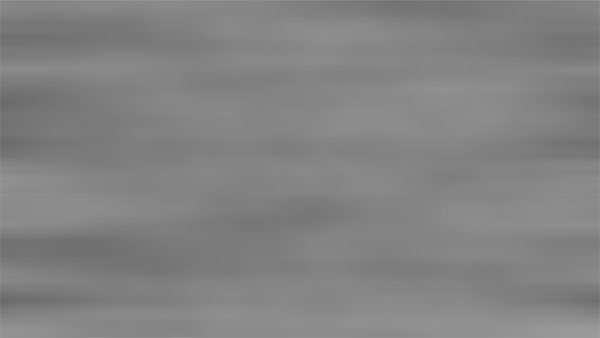
步骤3
下载faded blue texture纹理,把它粘贴到画布上。降低不透明度为35%。

你可以看到,左侧区域比右侧的暗。因此,使用加深工具(O)在右侧区域的边缘涂抹,使纹理更均衡。

最后创建一个新层,使用一个黑色的软笔刷(硬度0%)在画布的边缘涂抹。降低不透明度为15%左右。我们将在中心放置文本。使边缘更暗,我们要把大家的注意力移到画布的中心。

步骤4
背景仍然是平面的。让我们为它添加3个调整层。首先是一个黑/白渐变(图层>新建调整图层>渐变映射),设置为叠加,不透明度70%。
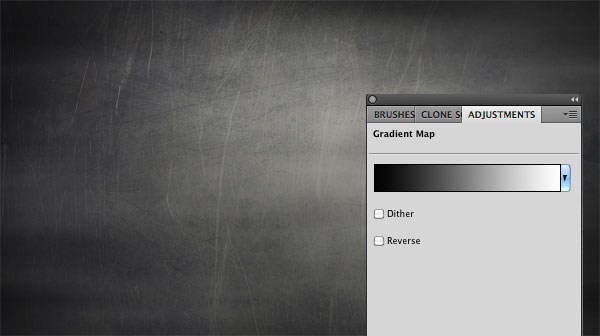
其次添加一个亮度/对比度图层(图层>新建调整图层>亮度/对比度),并设置亮度-18,对比度+80。
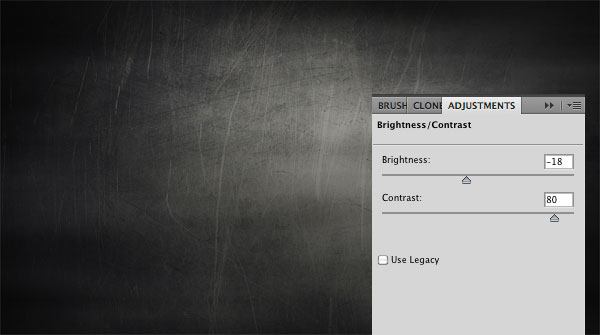
| 123456下一页 |