PS把美女照片打造成拼图效果 - PS特效教程 照片特效处理
作者 林城居士 来源 中国教程网 发布时间 2010-07-21
把图层2副本、图层2、图层1 副本的眼睛关掉,选择画笔工具,前景色黑色,把最左边凹进去的部分补上,用橡皮擦工具把最下边凸出来的部份擦掉,注意有可能你拼的和我的不一样,总之就是把边上是凸出来的部分擦掉,把凹进去的部分用画笔把它补上,分别这样做图层1、图层1副本、图层2、图层2 副本,如下图。


做完以上工作后,把图层1、图层1 副本、图层2、图层2 副本的眼睛关掉,激活背景副本,按住Ctrl用鼠标在图层1上点一下,得到选区,CTRL+SHIFT+J 把选区剪切出来,用同样方法分别做图层1副本、图层2、图层2 副本,做完后把背景副本、图层1、图层1 副本、图层2、图层2 副本都删掉不要了,在背景层上新建一层填充黑色,如下图。
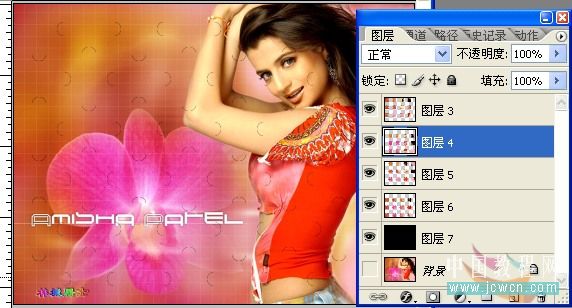
选择图层4,用矩形选框工具,属性栏里设为正常,把左上角的一块框选出来,CTRL+SHIFT+J把框选中的剪切出来, 如下图。
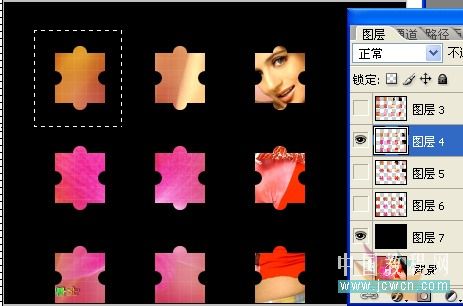
把图层8拖到最上面一层,激活图层6,给它添加图层样式→ 斜面和浮雕,设置默认就行了,同样的方法分别做图层5、图层4、图层3、图层8,把图层8 的眼睛关掉,合并图层3至图层7,如下图。

用魔棒工具在合并后的图层的黑色的地方点下,得到选区。新建一层,前景色设为浅黄色,填充前景色,取消选择,如下图。
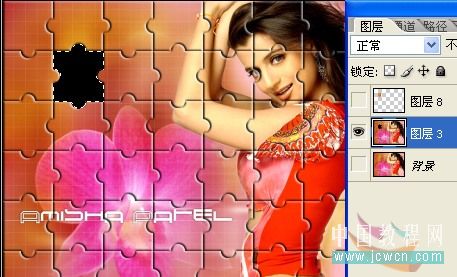
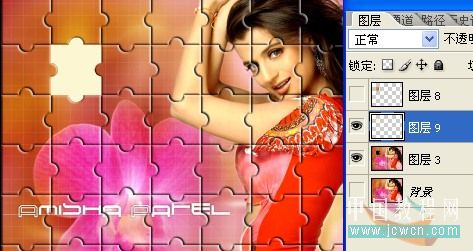
在图层9给它做个图层样式→ 内阴影,设置默认,激活图层8给它做个图层样式→ 投影,设置如下图。在用自由变换工具把它改变一下位置和角度,摆放好就行啦,可以保存了,OK完工。

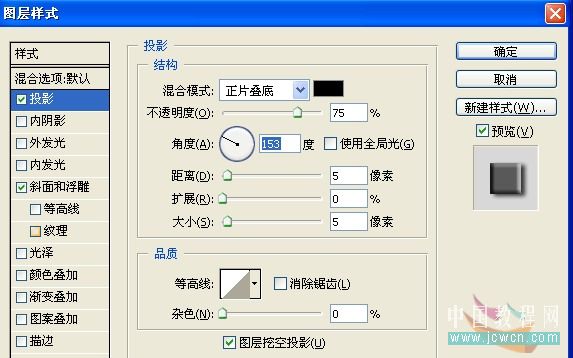
| 上一页123 |