PS把美女照片打造成拼图效果 - PS特效教程 照片特效处理
作者 林城居士 来源 中国教程网 发布时间 2010-07-21
把图层1复制一层,编辑→变换→垂直翻转,编辑→变换→水平翻转,把图层1 的眼睛关掉,用鼠标在图层1副本的上方拖出一条参考线来,必须与图层1 副本的平行处在一条线哦,如下图。
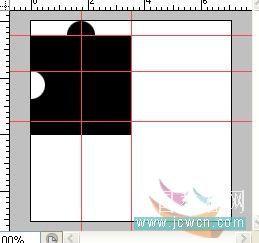
把图层1 的眼睛打开,关掉图层1副本的眼睛,激活图层1,选择移动工具用键盘上的方向键向下移动到参考线的位置,如下图。

打开图层1副本的眼睛,选择橡皮擦工具,画笔设置为40左右硬角,在图层1的左边看着图层1副本左边的孔用橡皮擦擦一下,在激活图层1 副本,用同样的方法把图层1副本的孔擦出来,如下图。


Ctrl+E向下合并,在复制一层,编辑→变换→旋转90度(顺时针),用移动工具把它移动到右下方,如下图。
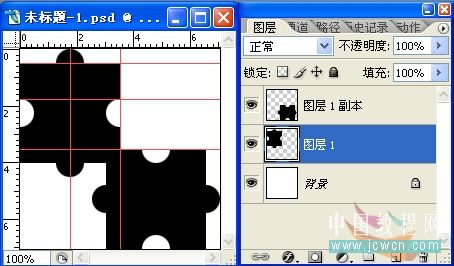
把背景层和图层1副本的眼睛关掉,编辑→定义图案,名称默认就行了,把图层1 副本的眼睛打开,把图层1的眼睛关掉,编辑→定义图案,现在可以把画布关掉不要了,新建一个1000*800的画布,新建一层,编辑→填充,找到刚刚定义的第一个图案,在建一层,编辑→填充,找到刚刚定义的第二个图案,如下图。

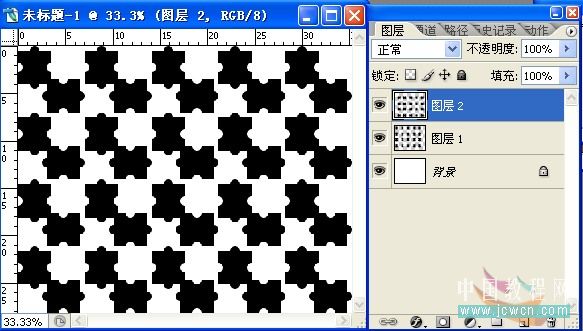
打开素材注意图片必须是整数如600*400、800*600等,不能是810*630,放好位置,如下图。
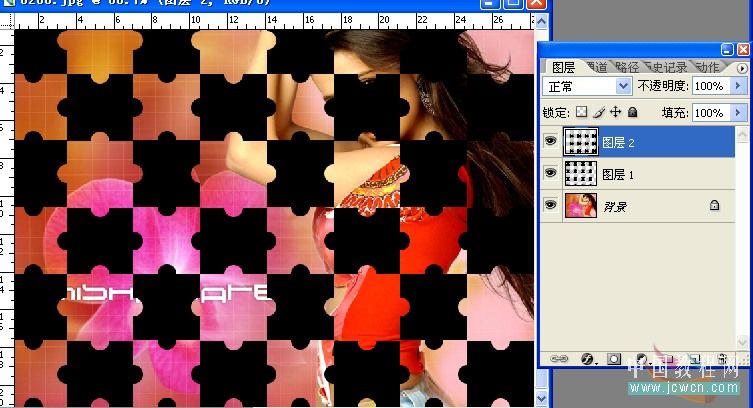
把背景层复制一层,复制一层的作用就是如果做坏了有个备份,不复制也行的,选择文字工具打上你的大名,图层→ 删格化→文字,选择→载入选区,用渐变工具拉一个渐变出来,给它添加图层样式→斜面和浮雕,把样式改为枕状浮雕,其它设置不动,如下图。

Ctrl+E向下合并,把图层1 和图层2 分别复制一层,用移动工具把它摆放好位置,这里我用不同的颜色是为了大家能看清楚,如下图。
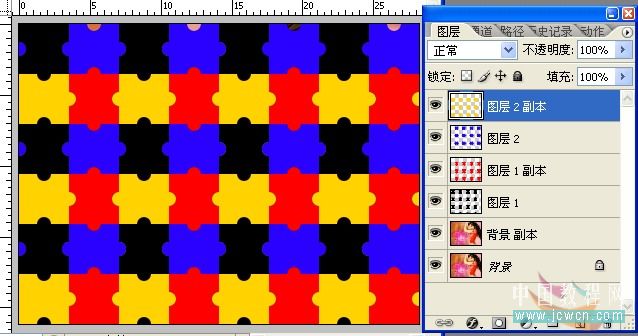
| 上一页123下一页 |