PS绘制一张星光圣诞树背景图-PS鼠绘教程
作者 bage97(八哥) 编译 来源 中国教程网 发布时间 2009-10-11
7、继续用钢笔绘制下图,把图层填充度降为:0%。并调出图层样式,设置如下渐变叠加:

渐变参数:从左至右依次为:#960001,#341800,#fe0000

效果如下:

继续用钢笔:

8、看下图,将编号为G的图层执行滤镜—模糊—高斯模糊。
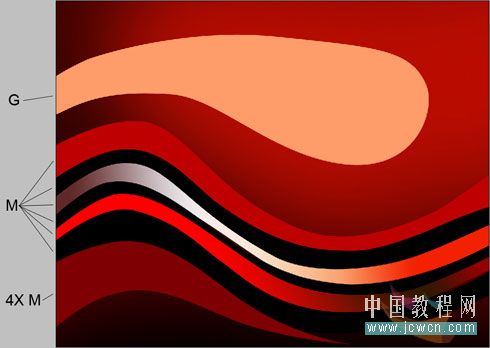

将编号为M的形状图层合并,执行动感模糊如下

效果如下:

9、按ctrl+atl+shift+e盖印图层,并添加蒙版,选择画笔工具,不透明度20%,前景色为黑色,对图层进行一些美化。(这个步骤我认为可有可无,主要看个人的美感)

10、下面开始制作圣诞树
前景色白色,用钢笔工具和转换点工具,勾出如下形状(最好是每一个形状都新建一层便于修改)

复制几层,变换大小,如图叠放成像一个宝塔的形状

11、新建一层,前景色白色,选择自定义形状工具(或者星星笔刷),自己选择一些适用于这个主题的雪花状图形,不断变换大小在勾出的白色线条之间点击。
调整好圣诞树的形状,修整一下细节,然后合并所以圣诞树图层,按ctrl+t变换,调整好大小和位置完成最终效果!

| 上一页12 |