PS绘制一张星光圣诞树背景图-PS鼠绘教程
作者 bage97(八哥) 编译 来源 中国教程网 发布时间 2009-10-11
效果图

制作方法:
1、新建一个1280x1024的空白文档,填充颜色#4D0100。

2、创建一个新图层,用软边画笔工具,不透明度为50 %,设置前景为黑色,在新建图层的底部的一部份和左上角适当涂抹。


3、再创建一个新的层 ,用同样的画笔,不透明度改为:100 %,前景色#B90C00, 在图的右上边涂抹。

4、用钢笔工具结合转换点工具,绘制如下路径,颜色代码如图:

第二条颜色为:#BD0100

再绘制一条白色

5、选择白色的路径,双击图层调出图层样式选项,勾选渐变叠加,渐变颜色依次为:#602829,#f0eaea,#f9a775,#f32100,设置如下:
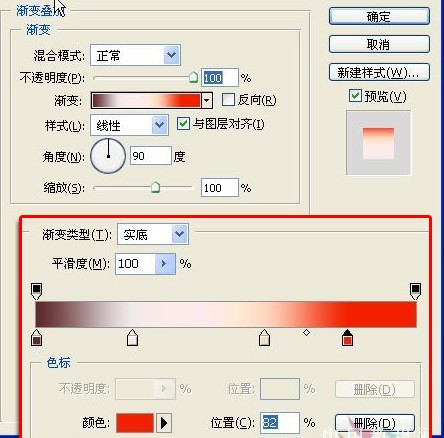
效果如下:

6.继续用钢笔工具和转换点工具 ,勾画如下形状:
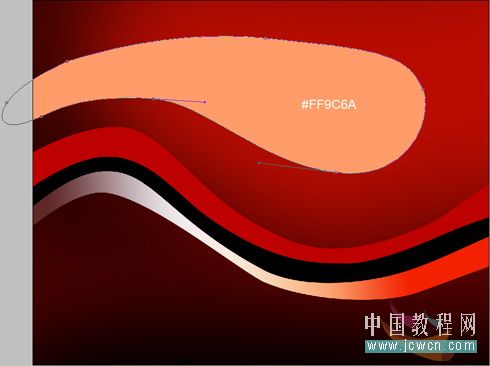

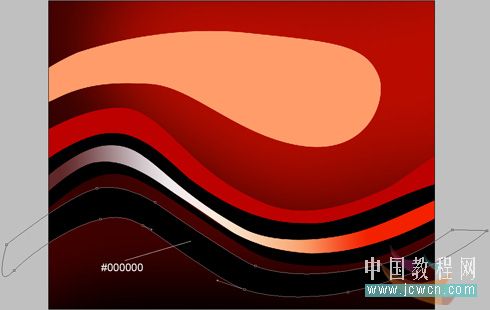
| 12下一页 |