PS鼠绘几朵简单写意风格的荷花-PS鼠绘教程
作者 Sener 来源 PS联盟 发布时间 2010-04-19
7、在图层的最上面新建一个图层,用钢笔勾出莲子部分的路径,转为选区如图14。选择渐变工具,颜色设置如图15,拉出图16所示的线性渐变。

<图14>

<图15>

<图16>
8、新建一个图层,用钢笔勾出莲子顶部的选区,填充颜色:#E0C828。

<图17>
9、用钢笔勾出图18所示的顶部高光部分选区,填充颜色:#EBD230。

<图18>
10、用钢笔勾出图19所示的选区,羽化3个像素后填充颜色:#F1E89B,取消选区后新建一个图层,把前景颜色设置为:#7C4818,然后用画笔点上一些小点如图20。

<图19>

<图20>
11、用钢笔勾出图21所示的路径组。把前景颜色设置为:#FDB127,选择画笔工具,画笔笔触设置为3像素,不透明度设置为100%,选择钢笔工具在路径上右键选择“描边路径”,选择画笔,效果如图22。

<图21>

<图22>
12、把描边后的曲线复制一层,锁定图层后填充颜色:#FFCC1A,用移动工具稍微移动几个像素,效果如下图。

<图23>
13、新建一个图层,同上的方法再添加两片花瓣,效果如下图。

<图24>
14、在背景图层上面新建一个图层,用钢笔勾出图25所示的选区,填充颜色:#54AA3B。填色后不要取消选区,把选区向右移动几个像素,锁定图层后,填充深绿色:#398D30,如图26。

<图25>
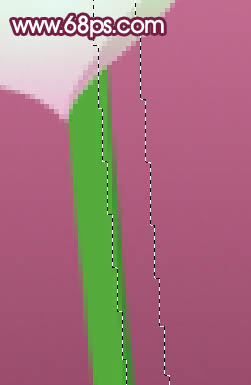
<图26>
| 上一页123下一页 |