PS鼠绘几朵简单写意风格的荷花-PS鼠绘教程
作者 Sener 来源 PS联盟 发布时间 2010-04-19
本教程介绍较为简单的写意风格的荷花的制作方法。荷花部分没有太多的细节刻画,只要用钢笔勾出花瓣的选区填充渐变色,再加上高光和暗调即可。其它部分的制作大体相似。
最终效果
1、新建一个800 * 600像素的文件,选择渐变工具,颜色设置如图1,拉出图2所示的线性渐变作为背景。
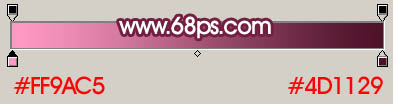
<图1>

<图2>
2、新建一个图层,命名为“花瓣1”,用钢笔工具勾出一片花瓣的路径,转为选区如图3。选择渐变工具,颜色设置如图4,拉出图5所示的线性渐变。

<图3>

<图4>

<图5>
3、新建一个图层,用钢笔勾出高光部分的路径,转为选区如图6,按Ctrl + Alt + D 羽化3个像素后填充颜色:#F7F4F5,效果如图7。

<图6>

<图7>
4、回到“花瓣1”图层,用钢笔勾出图8所示的选区。按Ctrl + J 把选区部分的图像复制到新的图层。再得到的图层混合模式改为“正片叠底”,效果如图9。

<图8>

<图9>
5、在图层的最上面新建一个图层,命名为“花瓣2”,同上的方法,用钢笔勾出选区后拉上渐变色。然后加上高光和边缘的暗调,效果如图10,11。

<图10>

<图11>
6、新建一个图层,同样的方法制作其它的花瓣,注意好花瓣的层次和位置,如图12,13。

<图12>

<图13>
| 123下一页 |
