PS打造出美眉照片的淡粉甜美色调 - PS人物照片处理教程
作者 Sener 来源 PS联盟 发布时间 2010-08-06
4、创建渐变映射调整图层,颜色设置如图12,确定后把图层混合模式改为“柔光”,不透明度改为:20%,效果如图13。
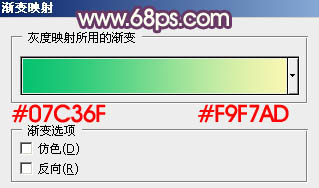
<图12>

<图13>
5、创建色相/饱和度调整图层,对绿色进行调整,参数设置如图14,确定后用黑色画笔把人物部分擦出来,效果如图15。
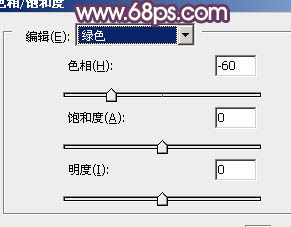
<图14>

<图15>
6、新建一个图层,按Ctrl + Alt + Shift + E 盖印图层。选择菜单:图像 > 模式 > Lab颜色,在弹出的对话框选择“不合拼”,确定后执行:图像 > 应用图像,参数设置如图16,确定后再创建曲线调整图层,对b通道进行调整,参数设置如图17,效果如图18。

<图16>
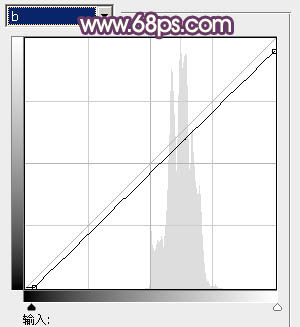
<图17>

<图18>
7、新建一个图层,盖印图层。选择菜单:图像 > 模式 > RGB颜色。选择不合拼。新建一个图层填充颜色:#480F89,图层混合模式改为“变亮”,不透明度改为:70%,加上图层蒙版,用黑色画笔把人物脸部擦出来,效果如下图。

<图19>
8、新建一个图层,填充颜色:#5F060D,图层混合模式改为“滤色”,图层不透明度改为:60%,效果如下图。

<图20>
| 上一页123下一页 |