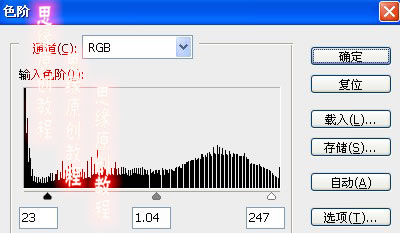PS将灰暗的外景人物照片调出唯美画面效果
作者 阳光麒麟 来源 思缘论坛 发布时间 2010-08-20
效果图
原图
PS将灰暗的外景人物照片调出唯美画面效果 教程:
1、打开原图,复制一层。
2、创建曲线调整层,对红和蓝进行调整。
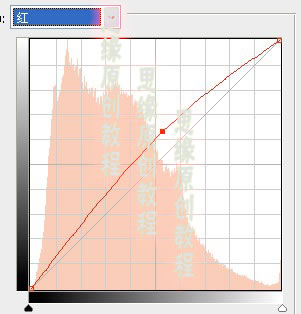

3、用黑色画笔50%透明度擦出人物。
4、再创建一层曲线调整层,主要是为了调整图片的对比。效果出来后发现人物头发的地方太黑了,用黑色画笔适当擦出头发过于暗的部分。
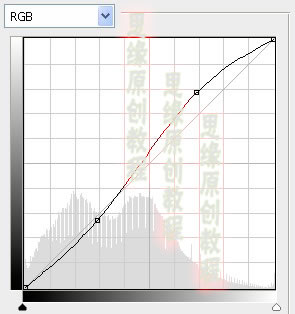
5、盖印一层,再用曲线调亮整张图片的暗部。
6、盖印一层,进行锐化处理。
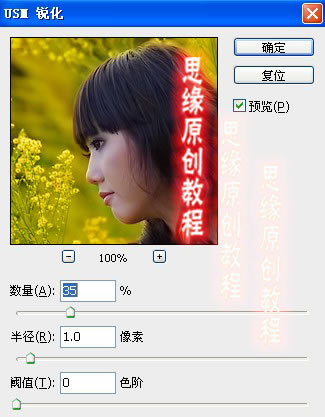
7、再盖印一层,做高斯模糊,图层模式为滤色。
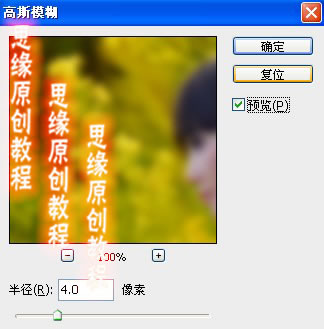
8、最后做一下色阶调整,盖印,完工!