使用可选颜色、滤镜等工具调出外景MM照片柔美的暗青色
作者 Sener 来源 PS联盟 发布时间 2010-05-25
6、创建创建可选颜色调整图层,参数设置如图10,11,效果如图12。
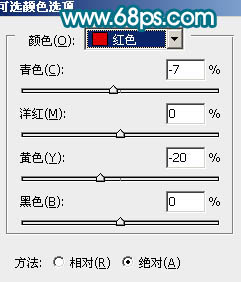
<图10>
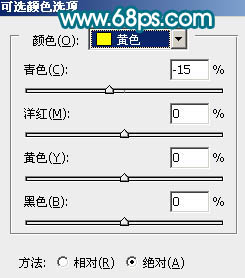
<图11>

<图12>
7、按Ctrl + Alt + ~ 调出高光选区,新建一个图层填充颜色:#E7BEBE,图层混合模式改为“颜色加深”,图层不透明度改为:20%,效果如下图。

<图13>
8、新建一个图层,填充颜色:#051C72,图层混合模式改为“滤色”,图层不透明度改为:20%,效果如下图。

<图14>
9、创建可选颜色调整图层,对蓝色进行调整,参数设置如图15,效果如图16。
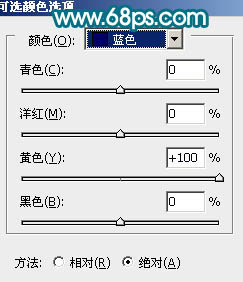
<图15>

<图16>
10、创建亮度/对比度调整图层,参数设置如图17,效果如图18。

<图17>

<图18>
11、新建一个图层,盖印图层。执行:滤镜 > 模糊 > 动感模糊,数值自定,确定后把图层混合模式改为“柔光”,图层不透明度改为:20%,效果如下图。

<图19>
12、按Ctrl + ALt + ~ 调出高光选区,新建一个图层填充白色,图层不透明度改为:10%,效果如下图。
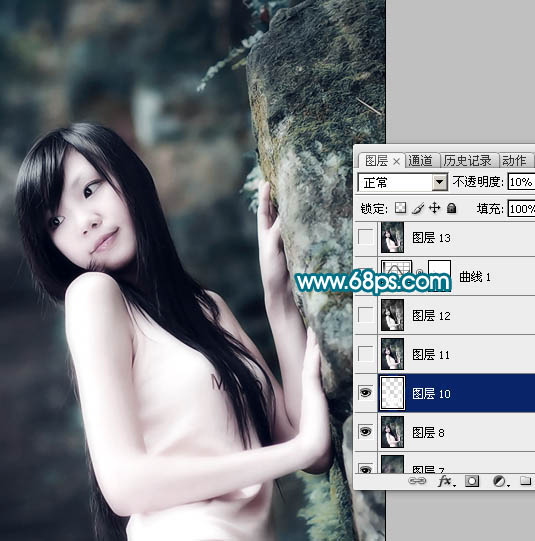
<图20>
13、新建一个图层,盖印图层,按Ctrl + Shift + U 去色,图层不透明度改为:10%,效果如下图。

<图21>
14、新建一个图层,盖印图层,图层混合模式改为“正片叠底”,图层不透明度改为:30%,加上图层蒙版,用黑色画笔把人物部分擦出来,效果如下图。

<图22>
15、最后整体调整下颜色,完成最终效果。
| 上一页12 |
