使用可选颜色、滤镜等工具调出外景MM照片柔美的暗青色
作者 Sener 来源 PS联盟 发布时间 2010-05-25
效果图的色调以暗青色为主。调色的过程也比较简单。先用调色工具加强图片的层次感,然后适当降低图层的饱,这样暗灰的效果就出来了。最后整体调整一下颜色即可。
原图
效果图
1、打开原图素材,按Ctrl + Alt + ~ 调出高光选区,新建一个图层填充颜色:#E7BEBE,图层混合模式改为“柔光”,图层不透明度改为:50%,加上图层蒙版,只保留人物部分,其它部分用黑色画笔擦掉。

<图1>
2、创建可选颜色调整图层,参数设置如图2 - 4,效果如图5。
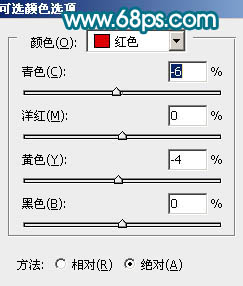
<图2>

<图3>
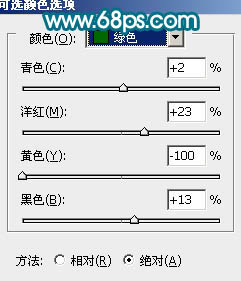
<图4>

<图5>
3、把当前可选颜色调整图层复制一层,图层混合模式改为“正片叠底”,图层不透明度改为:10%,效果如下图。

<图6>
4、新建一个图层,按Ctrl + Alt + Shift + E 盖印图层。执行:滤镜 > 模糊 > 高斯模糊,数值为5,确定后把图层混合模式改为“柔光”,图层不透明度改为:30%,效果如下图。

<图7>
5、创建色相/饱和度调整图层,参数设置如图8,适当降低全图的饱和度,效果如图9。
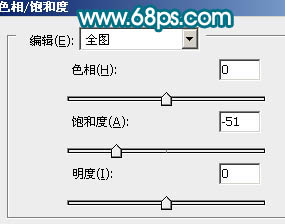
<图8>

<图9>
| 12下一页 |

