Photoshop制作一张漂亮的MM魅力签名图
作者 梁莎 来源 PConline 发布时间 2009-10-06
8、 再复制一层,水平翻转,将人物放置在右边,并调整蒙版内容,除去手部的重叠区域,如图9。

<图9>
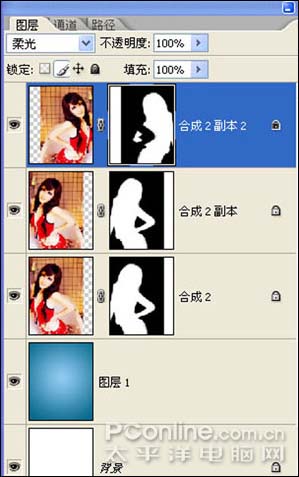
<图9-1>
9、 新建图层,命名为腮红,用画笔工具,找到颜色值#de1825的颜色,对左边人物的脸部填色,将混合模式调为颜色,不透明度为30%,多余的部分用蒙版隐藏,完成后效果如图10:

<图10>
10、素材图片,用移动工具移至上述文件,且放置在图层最上方,命名为"星星",调整图层混合模式为柔光,效果如下:

<图11>
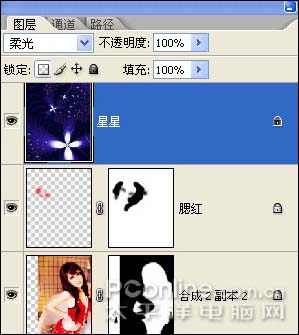
<图11-1>
11、按住ctrl键单击合成2副本2图层中的蒙版,将人物选取调用出来,在"星星"图层里添加蒙版,用同样的方法将左边的人物选区调用出来,在"星星"图层的蒙版内填充黑色,完成后效果如图13:

<图12>
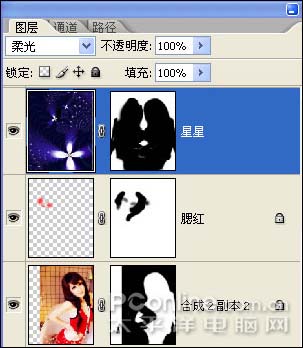
<图12-1>
12、复制"星星"图层,将混合模式调为滤色,如图13:

<图13>
| 上一页1234下一页 |