Photoshop制作一张漂亮的MM魅力签名图
作者 梁莎 来源 PConline 发布时间 2009-10-06
4、 创建一层,盖印图层(CTRL+SHIFT+ALT+E),命名为合成1,然后把盖印后的图层复制一层,高斯模糊5像素,将图层的混合模式调为柔光,完成后如图4。

<图4>
5、创建一层,盖印图层(CTRL+SHIFT+ALT+E),命名为合成2,按ctrl+N创建一个新文件,大小为395*486(像素),新建图层,使用渐变工具,选择径向渐变,填色。然后将名为“合成2”的图层内容移至该文件内,如图5、6。

<图5>

<图5-1>
颜色值分别为:#8ec7ee,#0d6e8f。

<图6>
6、用磁性套索选择人物后,羽化1-2个像素,给图层"合成2"填加蒙版,将人物的背景隐藏(细节部分需要用画笔工具,选择黑色,进一步在图层蒙版选中状态下调整)并调整图层的混合模式为柔光,完成后如图7:

<图7>
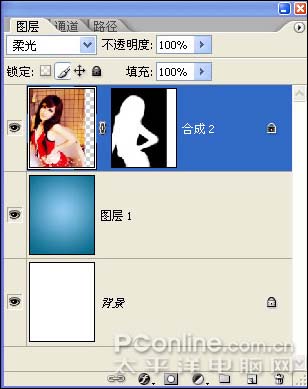
<图7-1>
7、 复制一层(增强人物效果),如图8:

<图8>

<图8-1>
| 上一页1234下一页 |