用光影素材溶图制作一张梦幻风格的签名图
作者 未知 来源 网络 发布时间 2009-11-12
效果图

素材
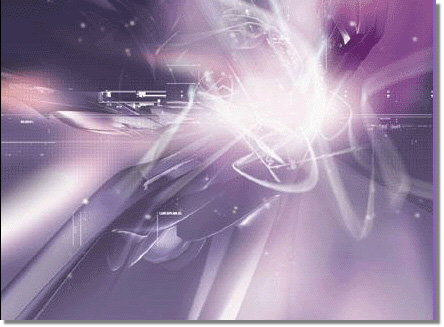
1.找一张美女图,双击解锁,并复制背景图层。
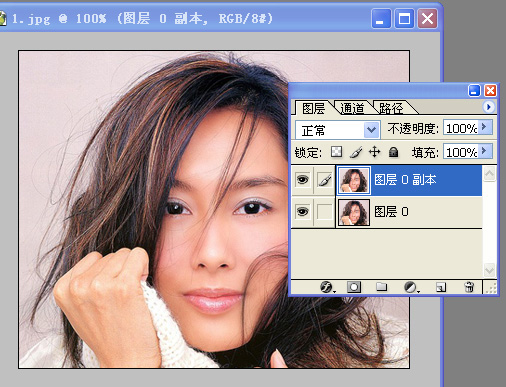
2.将前景色设置为黑色,背景色设置为白色后,进入到快速蒙板编辑。
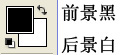
3.选择柔角画笔,半径大小自定,一般在17-21左右。然后涂抹皮肤部分。
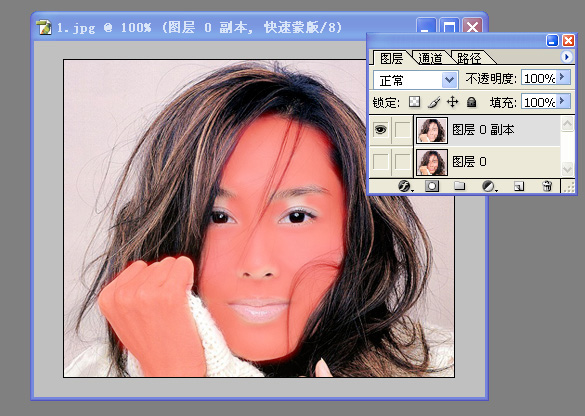
4. 涂完后,选择标准模式按钮。这个时候图层0副本的皮肤部分会出现一个选区。将这部分选区储存。再按CTRL+J复制,得到图层1。然后回到图层0副本,调出刚刚储存的选区,进行反选,对人物皮肤进行美白和磨皮处理。对人物皮肤处理完后,隐藏背景图层,合并图层1和图层0副本,记得要选择‘向下合并’。
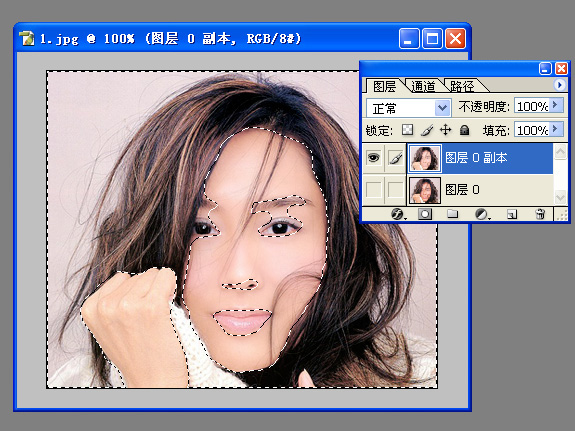
以上4个步骤做完后,与原图对比效果为下图:

5. 图像—调整—色相饱和度,饱和度为-40,确定。选择加深工具在嘴唇上适当涂抹,处理嘴唇看个人喜好。想处理就处理。

6.将素材图拖入人物图,并将其图层模式改为‘滤色’
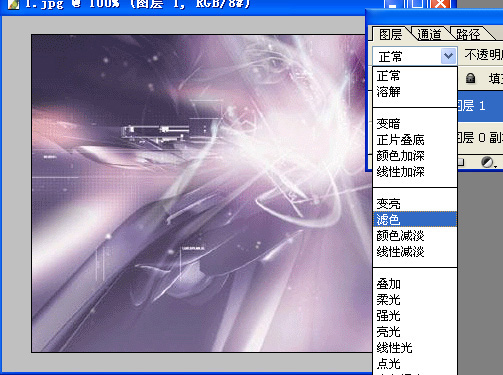

7.添加图层蒙板
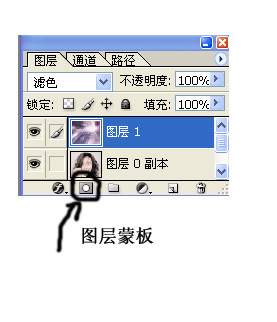
再次选择柔角画笔,涂抹人物,使人物脸部显露。

8.添加调整图层,选择色相饱和度,再一次降低饱和度。
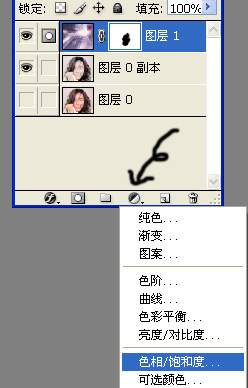
9.最后,合并所有图层,选择滤镜锐化,次数自定。