制作一张非主流怀旧风格的签名图-PS签名图教程
来源 68PS 发布时间 2009-11-12
素材

最终效果图

1.新建一个600px * 450px 的文件,新建一层用矩形工具绘制一个矩形填充灰色:#D7D7D8,效果如图1所示
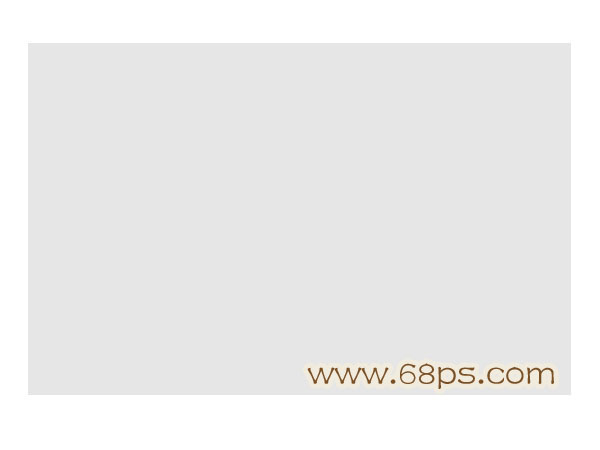
<图1>
2.如图2所示锁定图层,然后选择菜单:滤镜 --- 渲染--- 云彩 效果如图3 (制作云彩前:前景色为:灰色:#D7D7D8,背景色为:白色:#ffffff)
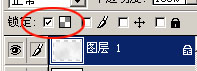
<图2>

<图3>
3.然后选择菜单:滤镜 ----杂色 ---- 添加杂色 具体参数设置如图4,效果如图5
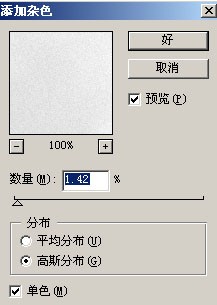
<图4>
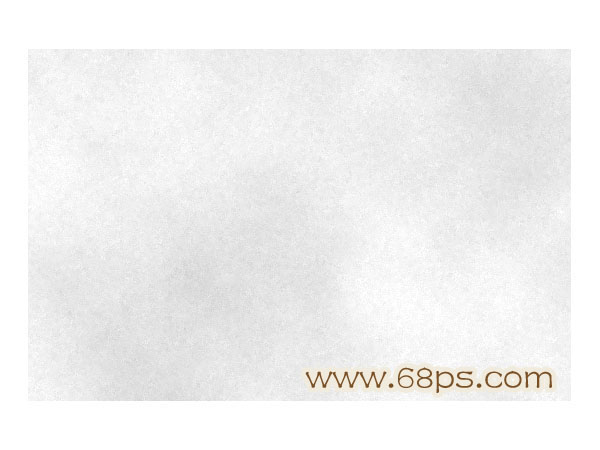
<图5>
4.然后选择菜单:滤镜 ---- 风格化 --- 扩散 默认设置 确定后再 按(Ctrl + F )加强5次,然后描边效果如图6
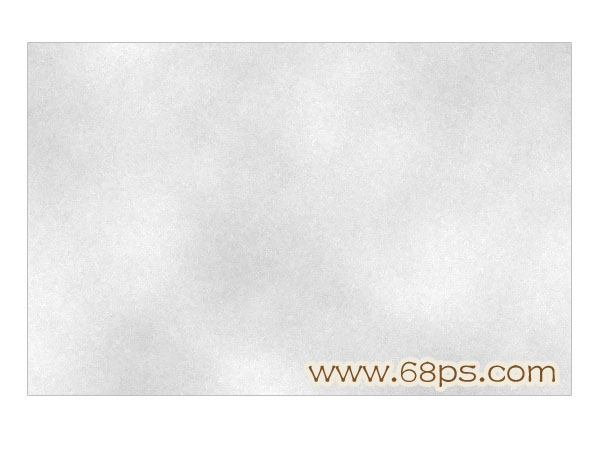
<图6>
4.打开素材直接拖进来,适当的裁剪大小,边角处再适当的用橡皮工具擦除效果如图7

<图7>
5.按 (Ctrl + Shift + U )去色,再按 Ctrl + B 调色彩平衡 具体参数设置如图8,效果如图9
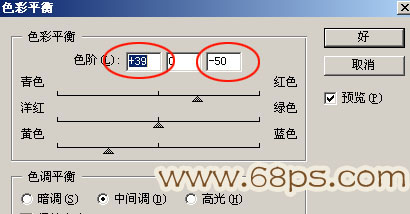
<图8>

<图9>
6.按(Ctrl + J )两次复制两层,把中间的一层的图层混合模式改成柔光,然后回到最上面的图层如图10所示选择混合选项,参数设置如图11,确定后再适当的调节下曲线效果如图12
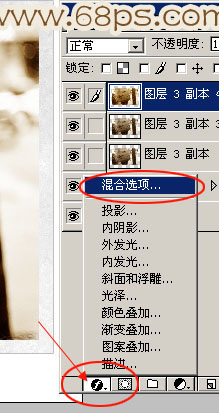
<图10>
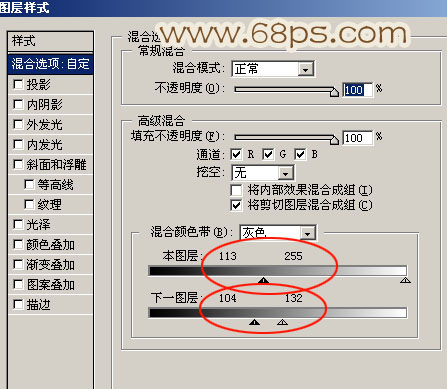
<图11>

<图12>
7.用画笔工具选择墨迹笔刷任意点几下,再任意用铅笔加上几跟线条效果如图13,然后把这层的图层混合模式改为叠加效果如图14

<图13>

<图14>
8.再最上面新建一层,用矩形工具绘制一个矩形,适当的变换角度,再用橡皮工具选择适当的画笔擦出不规则的菱角效果如图15

<图15>
9.把制作的图层合并,加上投影,再复制变换角度完成最终效果.

<图16>