PS制作MM照片的淡黄色夏日午后可爱签名图
作者 未知 来源 webyi 发布时间 2009-11-12
原图

效果图

1、打开原图,ctrl+j复制一层,这是一个P图的好习惯。先对皮肤进行简单的磨皮下,方法很多,在这里可以自选自己擅长的一种(我用的方法是先对原图进行高斯模糊,半径在3-4之间,然后用白色画笔在皮肤上涂抹)得到效果如图:
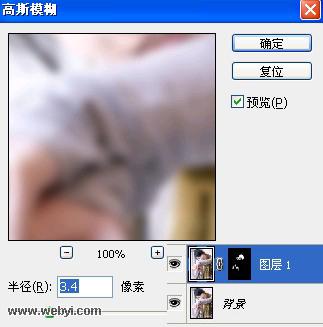

2、新建一层,盖印图层,点击通道面板,ctrl+A全选绿通道,ctrl+C复制,选蓝通道ctrl+V粘贴(这一步是把色彩表现的明朗些,以经色为主)得到效果如图:

3、ctrl+j复制一层,模式选柔光(这一步是使图片色彩加深些)。效果如图:

4、新建一层,盖印图层,执行>滤镜-锐化-USM锐化(锐化的目的是使皮肤更光滑、线条更清晰些),得到效果如图:
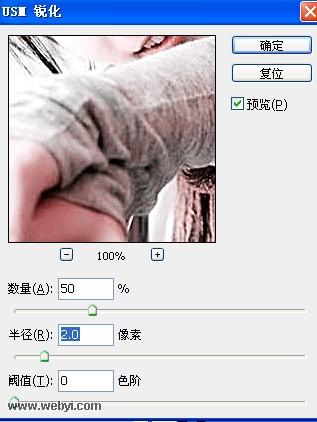

5、ctrl+j复制一层,执行图像<调整<亮度/对比度(这一步是加强下明暗对比)参数如下,效果如图:
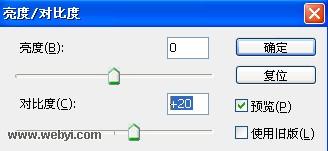

6、再执行图像<调整<色彩平衡(目的是向你需要的色彩转移)参数如下,效果如图:
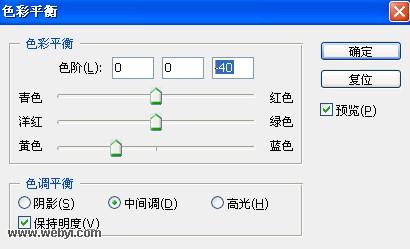

7、再对图像<调整<可选颜色的红色、黄色进行调整(目的是提高一下色彩之间的对比),参数如下,效果如图:
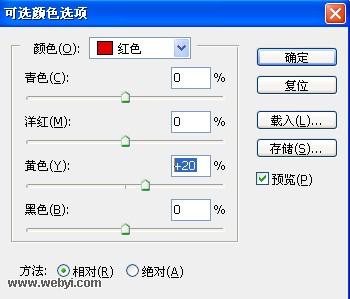


8.最后给图片装饰一下效果(这一步看个人的审美观而定),最终效果如图:
