PS分层云彩滤镜制作一幅奇幻的星空图片
作者 闻西 来源 IT世界网 发布时间 2009-10-21
9、接下来为图层2着色,参考前的步骤,打开色彩平衡对话框进行下图所示设置。

图17

图18

图19
10、选择背景图层,接着在图层面板中单击“创建新的填充或调整图层”按钮,在弹出的快捷菜单中选择“曲线”命令,按下图层所示设置,可增加背景星空的亮度,如图所示。
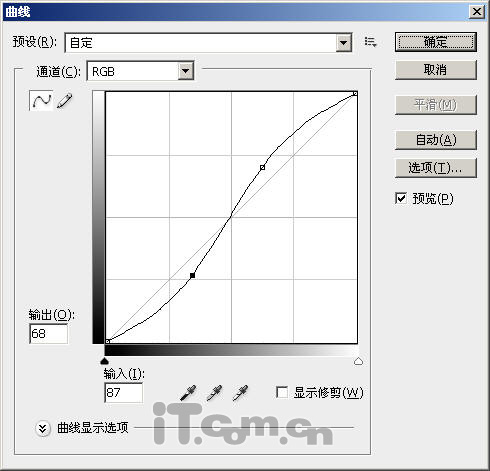
图20
11、选择背景图层,然后在菜单栏中选择“滤镜—渲染—镜头光晕”命令,设置亮度为“100%”左右,镜头类型选择“105毫米聚焦”,如图所示。
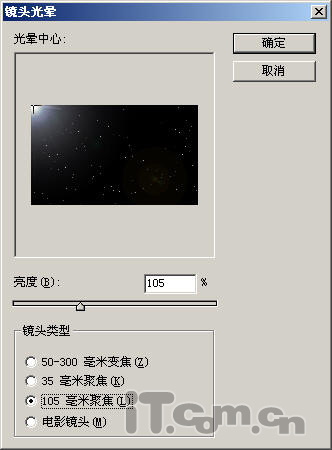
图21
11、按下Ctrl+J快捷键复制出“背景副本”图层,如图所示。

图22
12、在菜单栏中选择“滤镜—渲染—镜头光晕”命令,设置亮度为“100%”左右,镜头类型选择“50—300毫米聚焦”,如图所示。
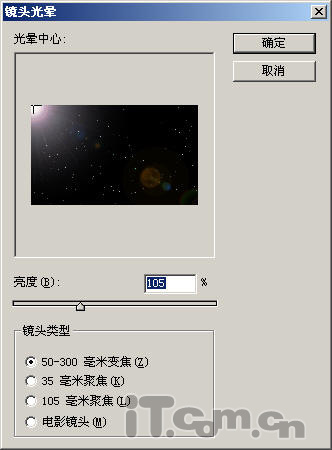
图23

图24
13、在图层面板中单击“添加图层蒙版”按钮,然后使用黑色的“画笔工具”涂抹左上角的镜头光晕,如图所示。
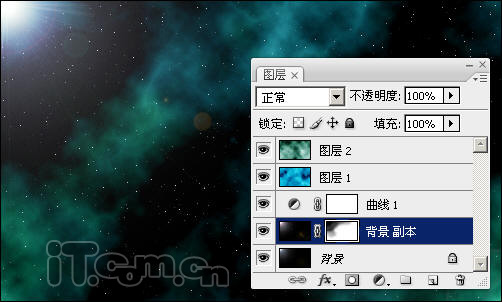
最终效果:
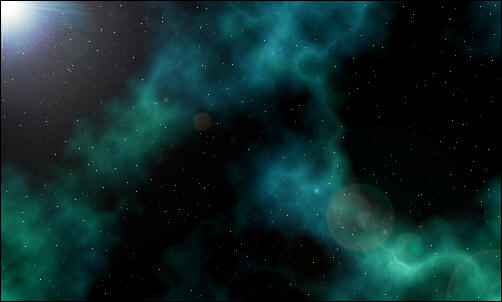
| 上一页123 |