PS分层云彩滤镜制作一幅奇幻的星空图片
作者 闻西 来源 IT世界网 发布时间 2009-10-21
5、接下来为云彩着色,选择“图像—调整—色彩平衡”命令,打开色彩平衡对话框进行下图所示设置。

图8

图9

图10

图11
6、创建一个新图层,并填充黑色,如图所示。
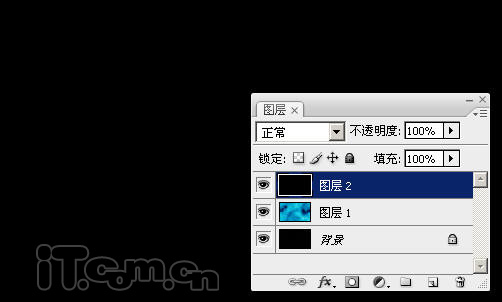
图12
7、参考前面步骤的方法,添加分层云彩效果,如图所示。
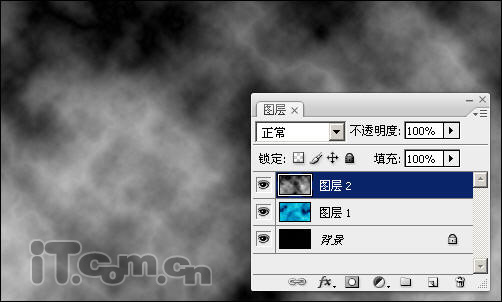
图13
8、设置图层2的混合模式为“色相”,如图所示。
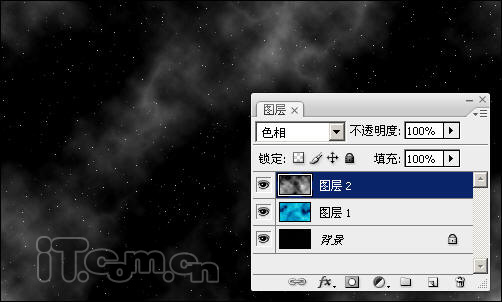
图14
9、选择“图层—图层样式—混合选项”命令,按照下图所示设置。
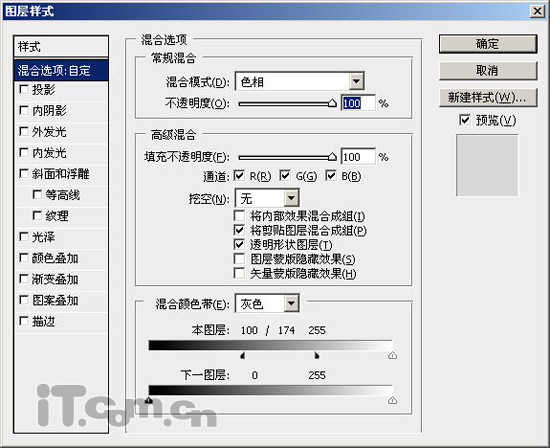
图15
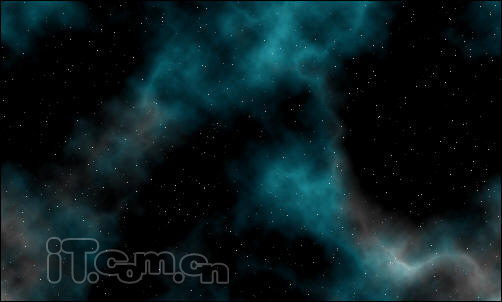
图16
| 上一页123下一页 |