Photoshop修复严重失真的老年人照片
作者 Sener 来源 PS联盟 发布时间 2010-02-12
11、把图15箭头所指的地方涂亮一点,效果如图16,等比例看下效果,左耳基本修复完成。

<图15>

<图16>
12、下面开始修复眉毛,新建一个图层,盖印图层,选择模糊工具如图17,把眉毛边缘有杂点的地方模糊处理,效果如图18。
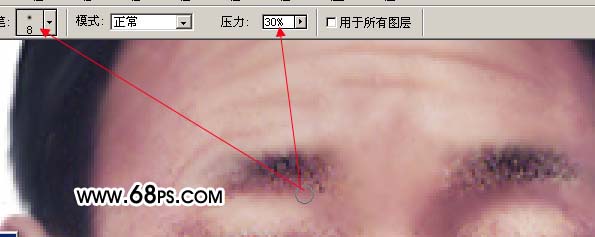
<图17>

<图18>
13、现在再定义小点笔刷,新建一个10 * 10像素的文件,背景选择透明的。
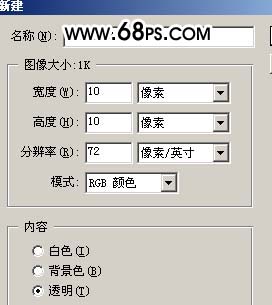
<图19>
14、随意的用签名点几点,铅笔选择1像素大小,如图20,然后执行:编辑 > 定义画笔,自己命下名。

<图20>
15、选择涂抹工具,画笔选择刚才定义的小点,参数设置如下图。
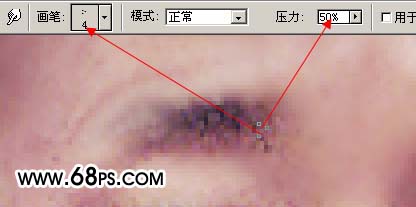
<图21>
16、把眉毛上有杂点的地方涂掉,效果如图22,涂好后可以用画笔工具,选择刚才定义的小点画笔适当画一些眉毛。

<图22>
17、其它部位的修复方法相同,先用模糊工具模糊,再用减淡/加深工具调明暗度。这个过程需要用心去做。
18、新建一个图层,盖印图层,适当的锐化一下,再整体调整下颜色,修饰下细节,完成最终效果。

<图23>
| 上一页123 |