Photoshop修复严重失真的老年人照片
作者 Sener 来源 PS联盟 发布时间 2010-02-12
4、把背景图层复制一层,按Ctrl + Shift + ]移到图层最上面,然后把图层混合模式改为“柔光”,效果如图6。杂点被严重消除,大家可以对比一下如图7。暂时取得第一步胜利,下面再继续修复。

<图6>

<图7>
5、本教程重点介绍耳朵和眉毛的修复,其它地方类似。先把耳朵部位局部放大,用钢笔工具勾出耳朵的外轮廓,转为选区如图8,然后填充白色,把边缘的杂点去掉。

<图8>
6、选择模糊工具,选择柔化的圆角笔刷,透明度为30%左右如图9。
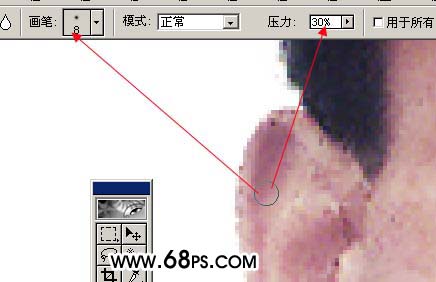
<图9>
7、涂抹耳朵上有杂点的地方,大致效果如图10。

<图10>
8、选择加深工具,参数设置如下图。
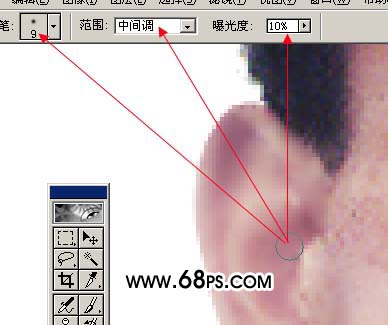
<图11>
9、慢慢加深图12箭头所指位置,加深的时候要用力均匀,效果如图13。
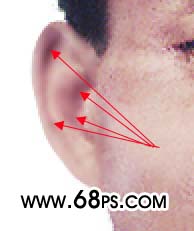
<图12>

<图13>
10、选择减淡工具,参数设置如图14。
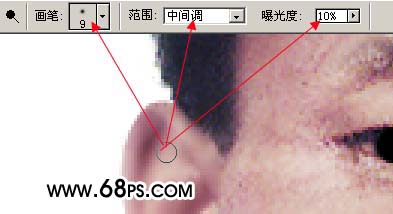
<图14>
| 上一页123下一页 |