Photoshop把外景婚片打造成梦幻唯美的紫红色
作者 Sener 来源 PS联盟 发布时间 2010-12-25
3、按Ctrl + J 把当前可选颜色调整图层复制一层,不透明度改为:70%,效果如下图。

<图7>
4、创建色彩平衡调整图层,对中间调及高光进行调整,参数设置如图8,9,效果如图10。
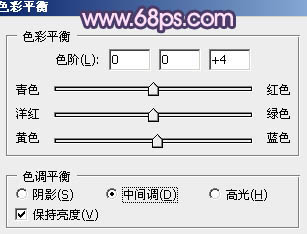
<图8>
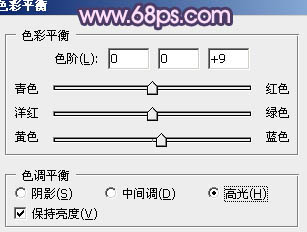
<图9>

<图10>
5、创建曲线调整图层,对蓝色进行调整,参数设置如图11,效果如图12。
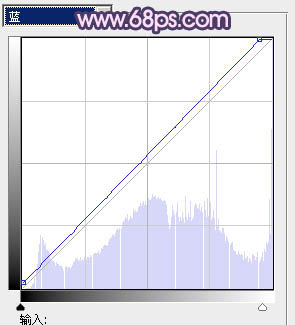
<图11>

<图12>
6、新建一个图层,按Ctrl + Alt + Shift + E 盖印图层。执行:滤镜 > 模糊 > 高斯模糊,数值为5,确定后把图层混合模式改为“柔光”,不透明度改为: 50%,效果如下图。

<图13>
7、新建一个图层,盖印图层。执行:滤镜 > 模糊 > 动感模糊,参数设置如图14,确定后把图层混合模式改为“柔光”,不透明度改为:50%,加上图层蒙版,用黑色画笔把人物脸部擦出来,效果如图15。
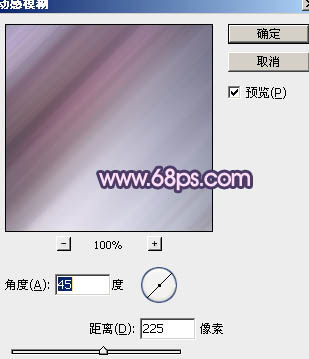
<图14>

<图15>
8、创建可选颜色调整图层,对红,白进行调整,参数设置如图16,17,效果如图18。
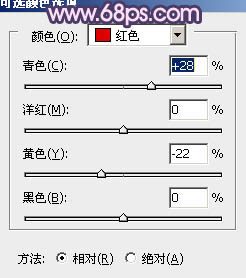
<图16>
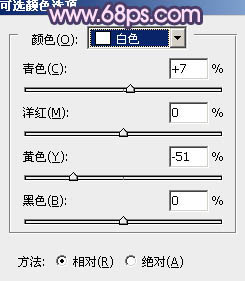
<图17>

<图18>
| 上一页123下一页 |