Photoshop将美眉婚纱照片调出淡褐色柔美色调
作者 Sener 来源 PS联盟 发布时间 2010-12-30
本教程介绍色调比较统一的婚片调色方法。大致过程:先把图片简单的美化处理,然后用渐变映射或色相/饱和度调成单色调,再加上暗角等即可。
原图
最终效果
1、打开原图素材,创建通道混合器调整图层,对蓝色进行调整,参数设置如图1,效果如图2。
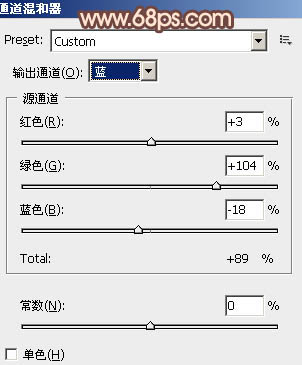
<图1>

<图2>
2、创建渐变映射调整图层,颜色设置如图3,确定后把图层混合模式改为“变亮”,不透明度改为:30%,效果如图4。
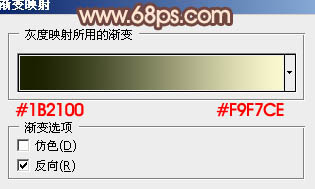
<图3>

<图4>
3、创建可选颜色调整图层,对红、黄、白进行调整,参数设置如图5 - 7,效果如图8。
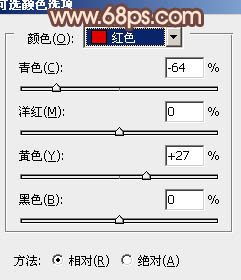
<图5>

<图6>
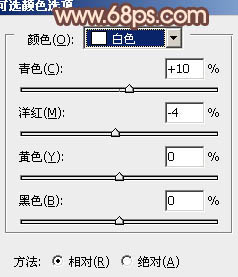
<图7>

<图8>
| 123下一页 |

