PS婚片调色处理教程:将外景婚片调出温馨的橙黄暖色调
作者 Sener 来源 PS联盟 发布时间 2010-08-28
5、新建一个图层,填充颜色:#061651,图层混合模式改为“变亮”,不透明度改为:80%,效果如下图。

<图12>
6、按Ctrl + Alt + ~ 调出高光选区,按Ctrl + Shift + I 把选区反选,然后创建曲线调整图层,对红色进行调整,参数设置如图13,确定后把图层不透明度改为:30%,效果如图14。
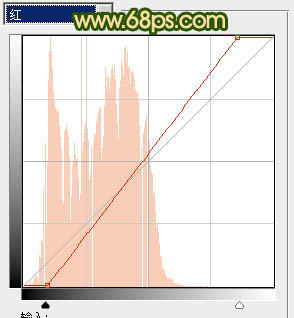
<图13>

<图14>
7、创建可选颜色调整图层,对红,黄,白进行调整,参数设置如图15 - 17,效果如图18。
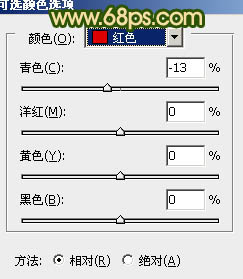
<图15>
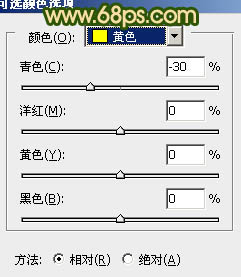
<图16>
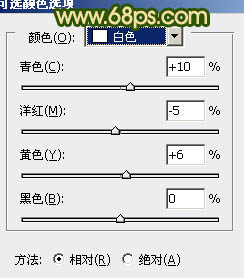
<图17>

<图18>
8、创建渐变映射调整图层,颜色设置如图19,确定后吧图层混合模式改为“滤色”,不透明度改为:20%,用黑色画笔把人物脸部擦出来,效果如图20。
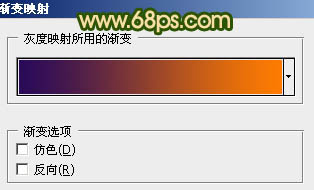
<图19>

<图20>
9、创建曲线调整图层,对绿色及蓝色进行调整,参数设置如图21,效果如图22。
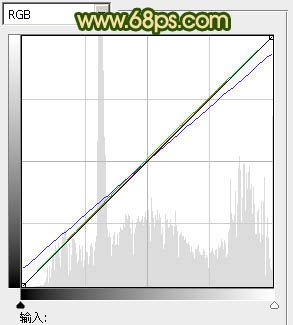
<图21>

<图22>
| 上一页123下一页 |